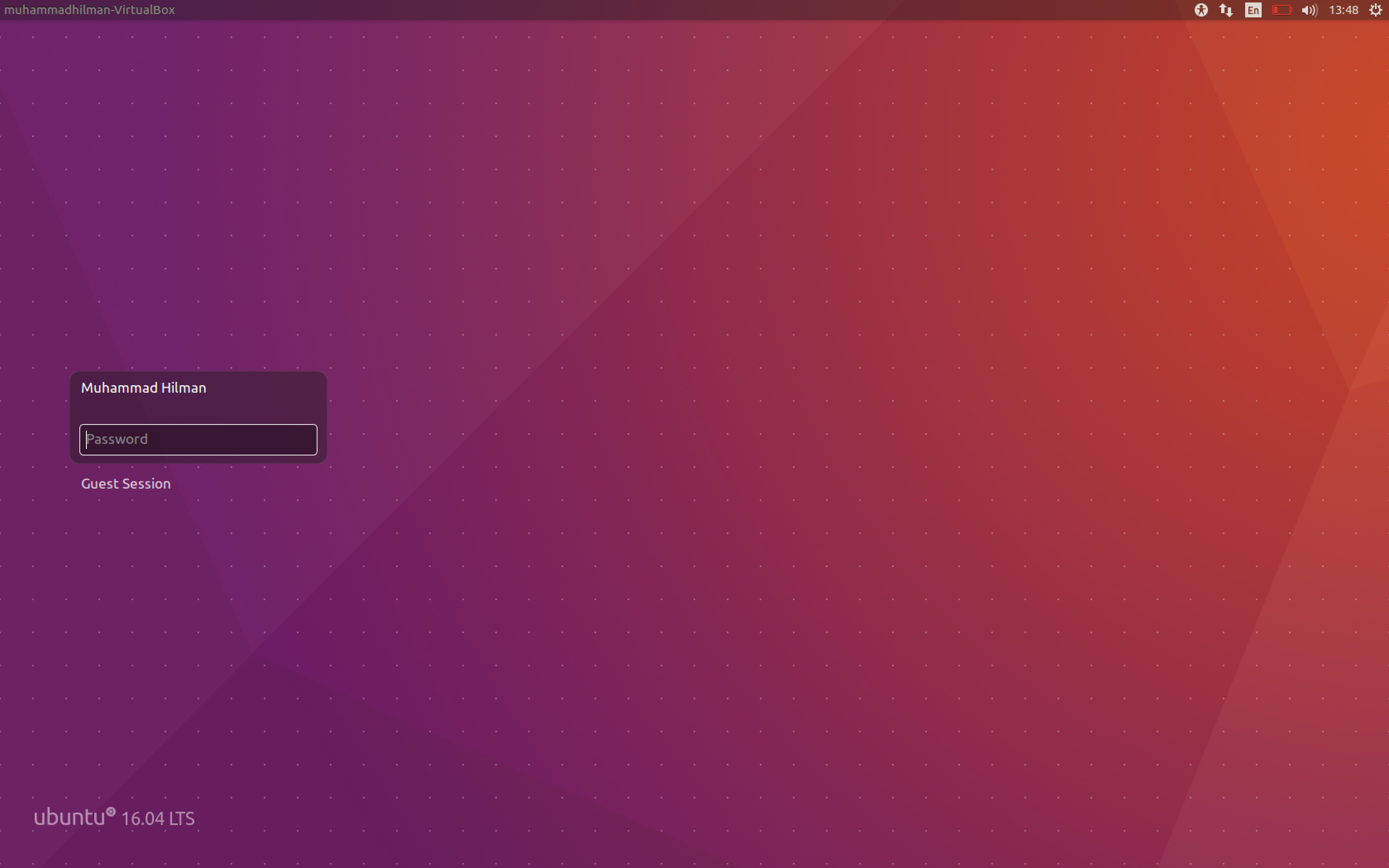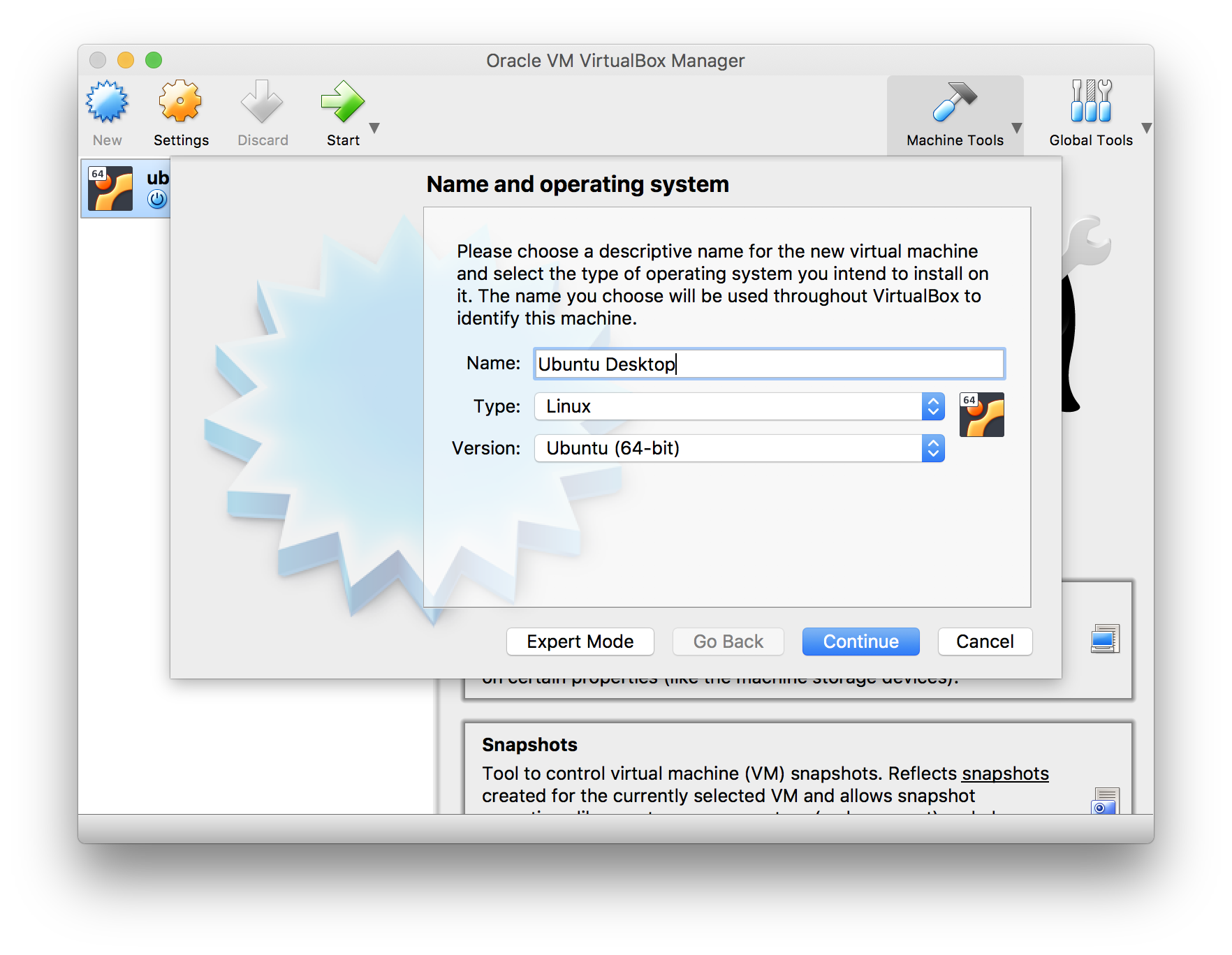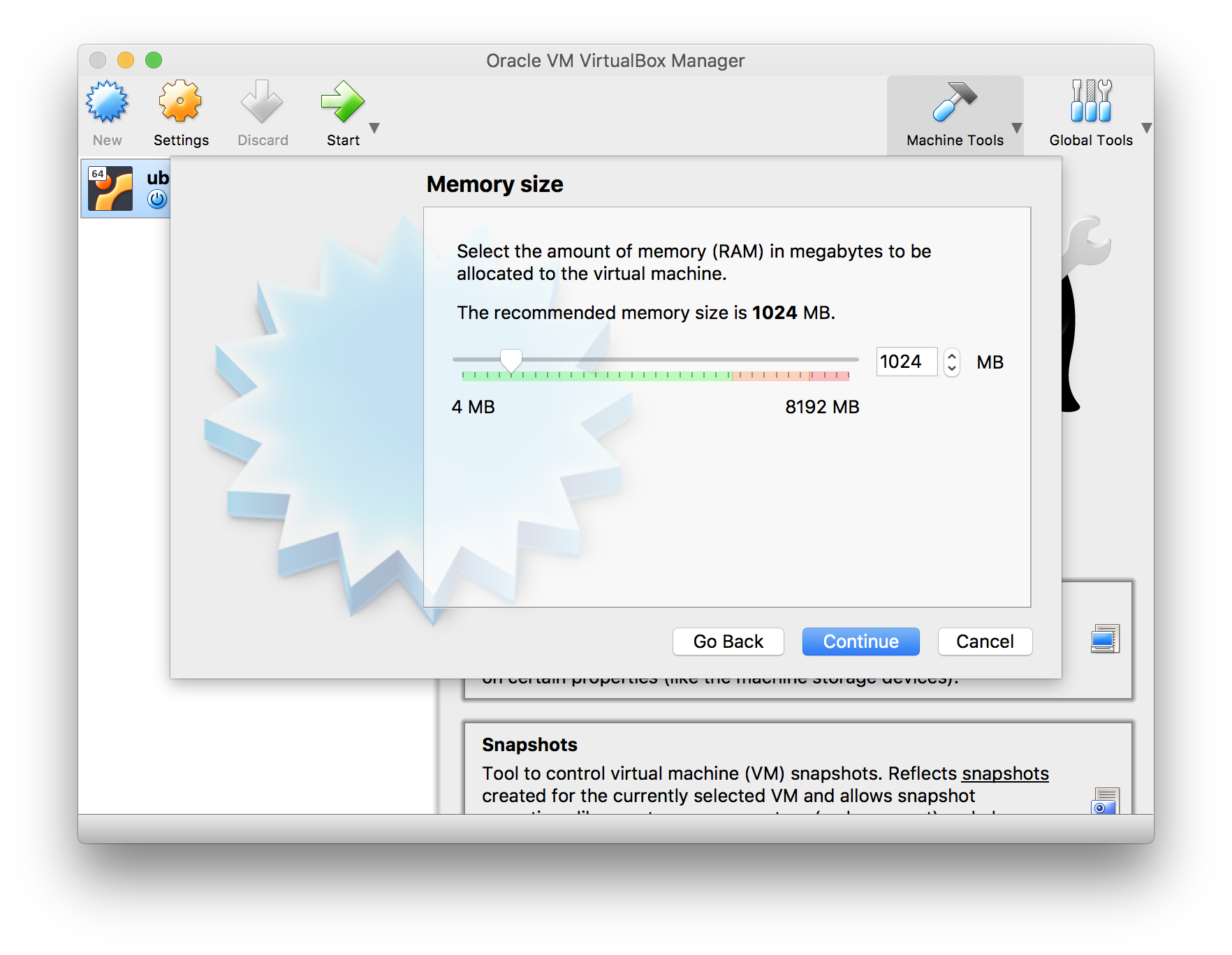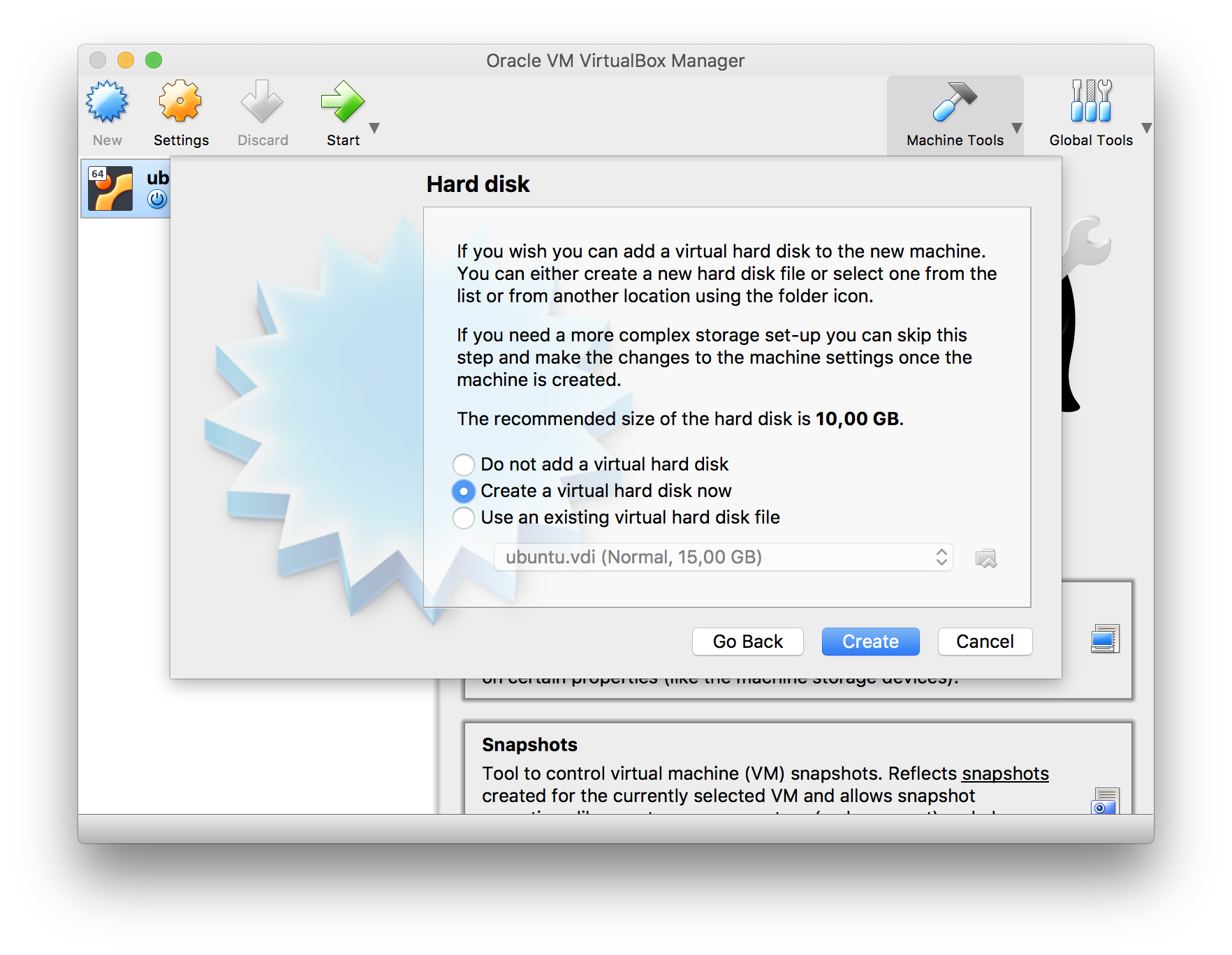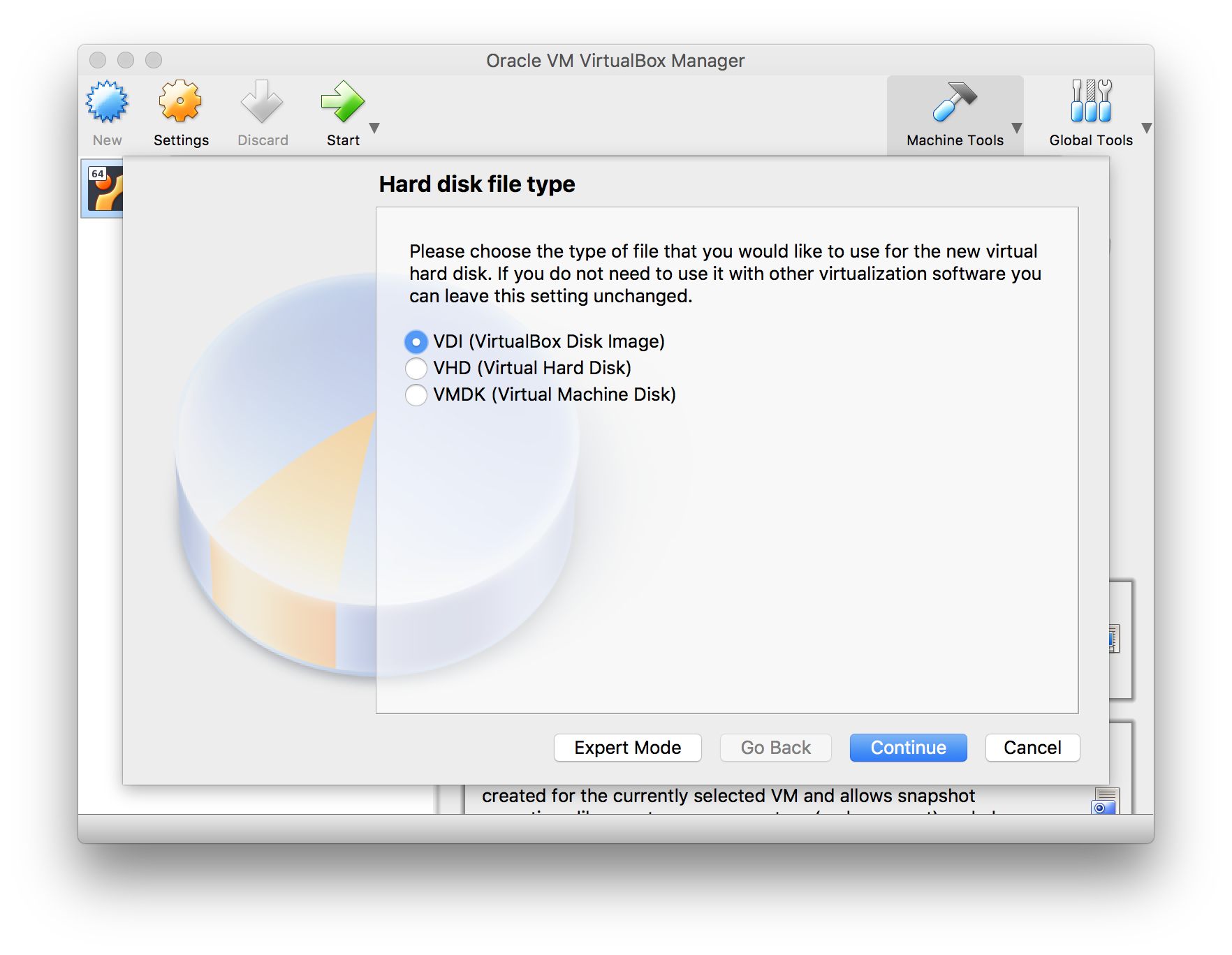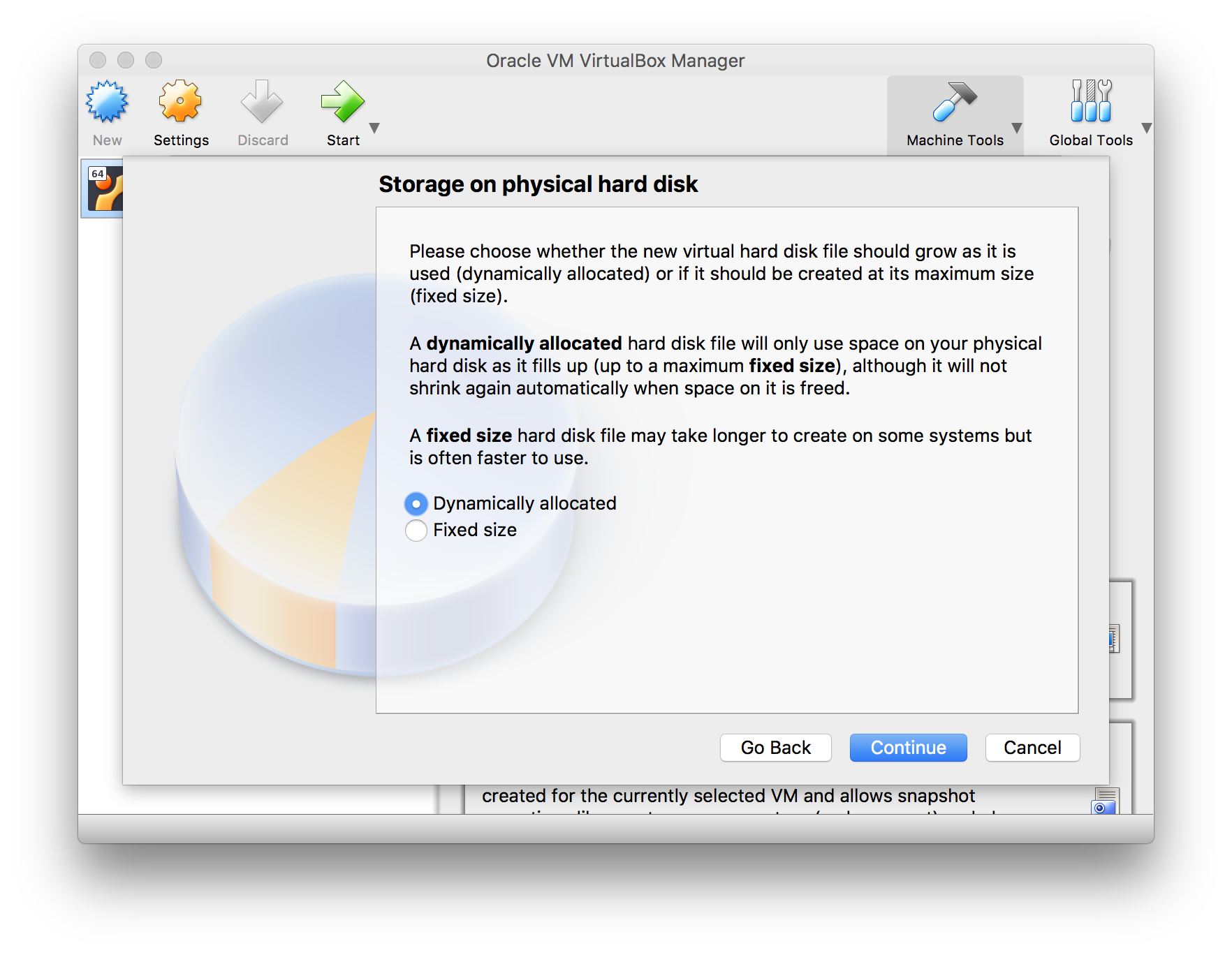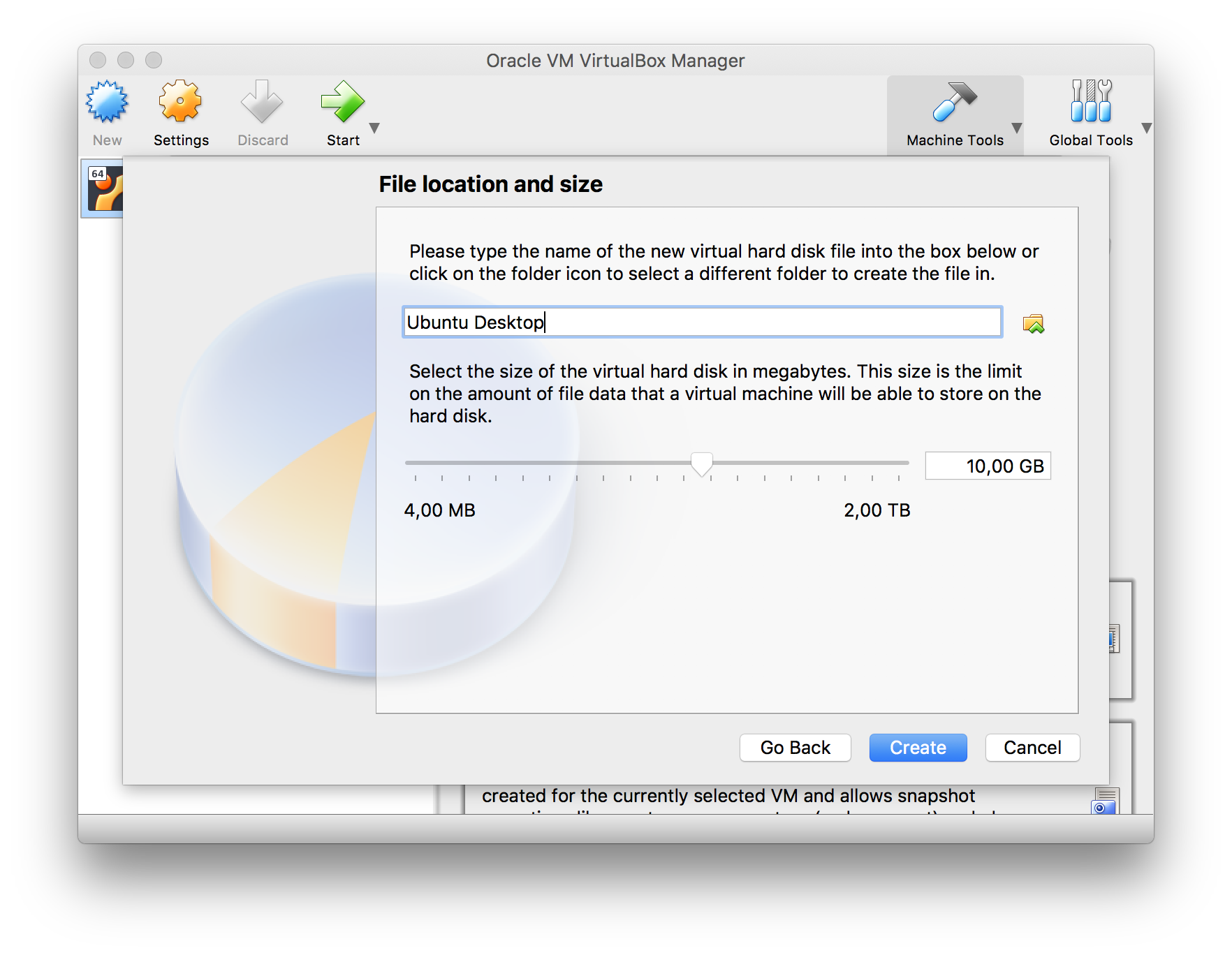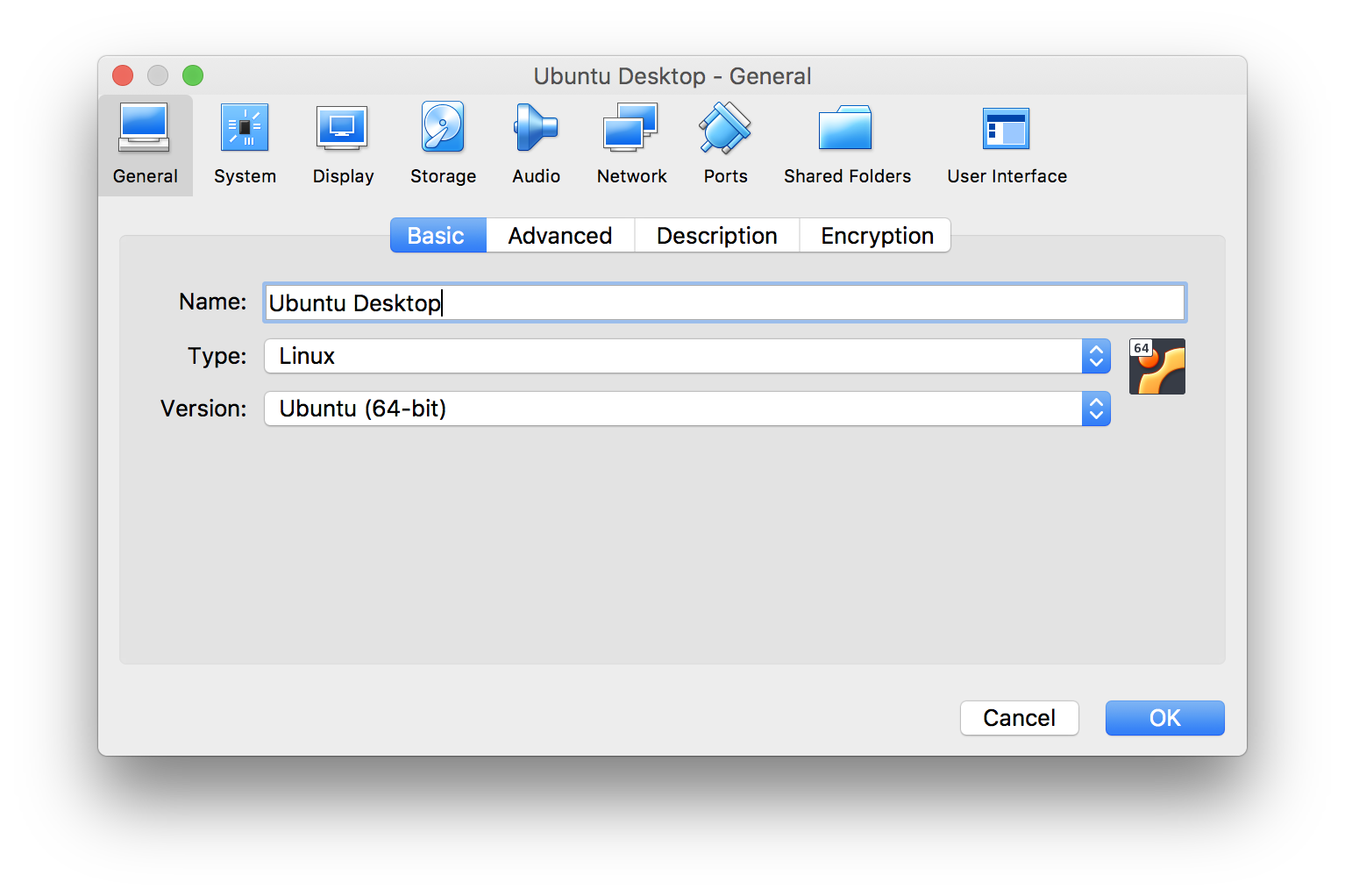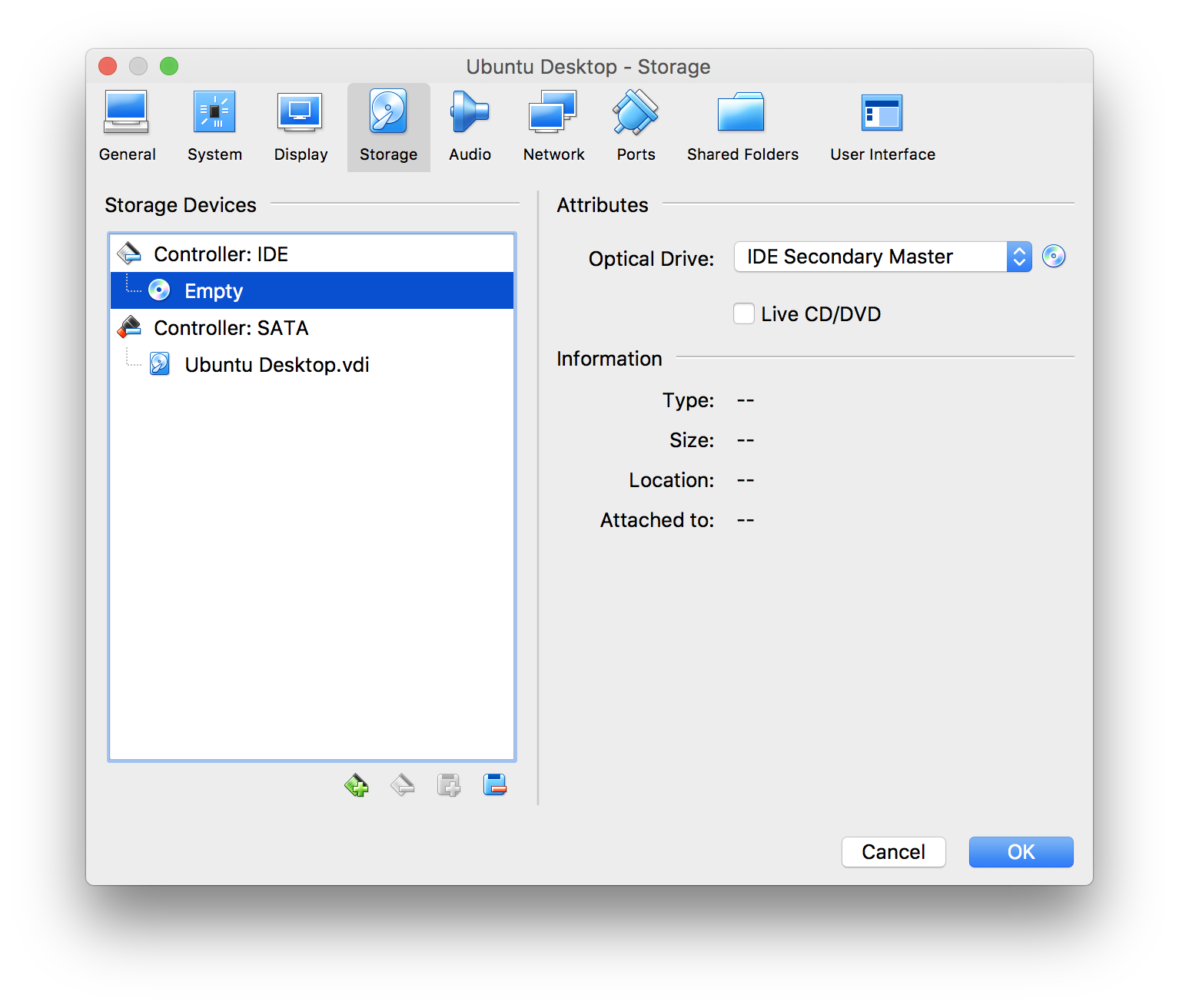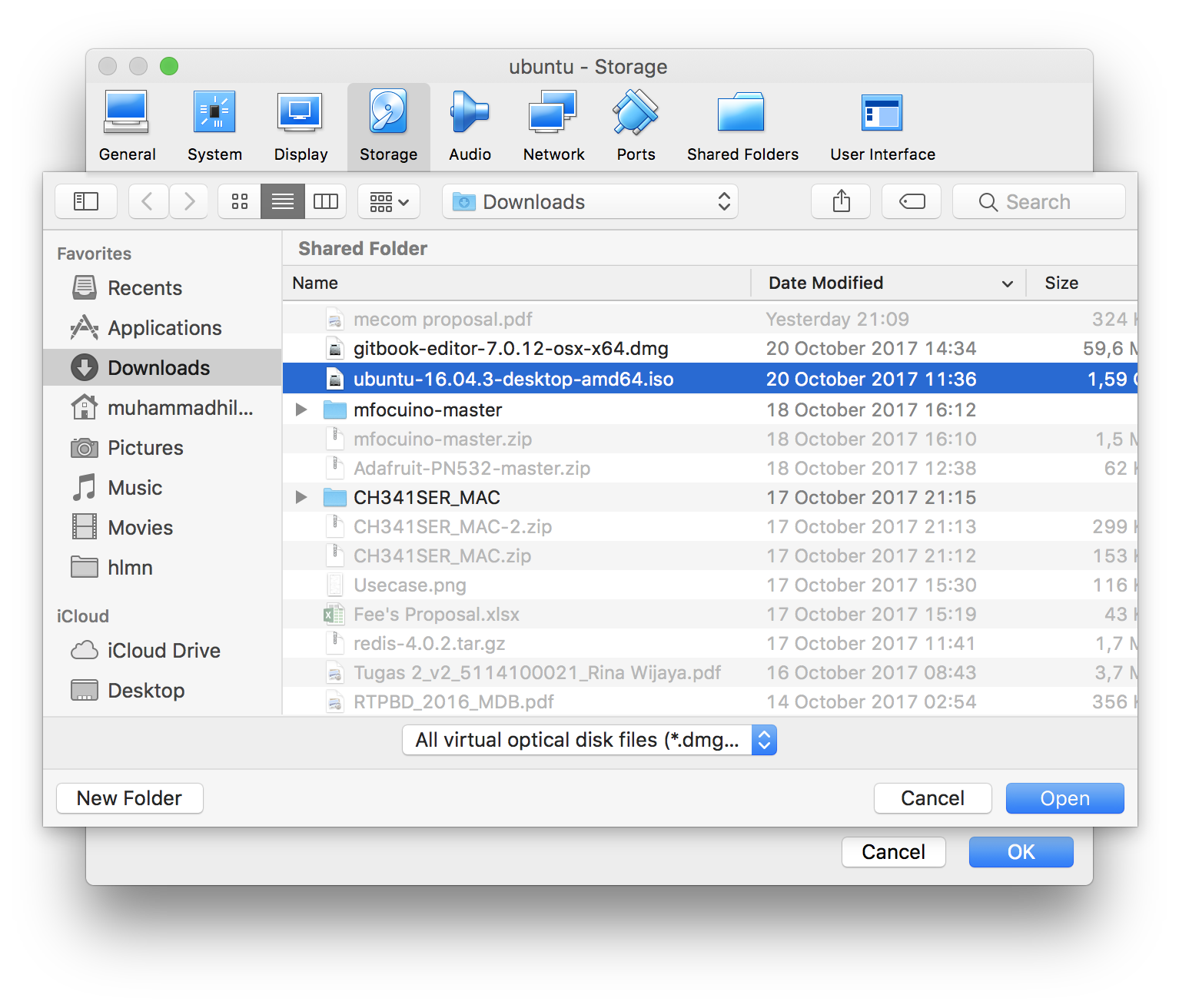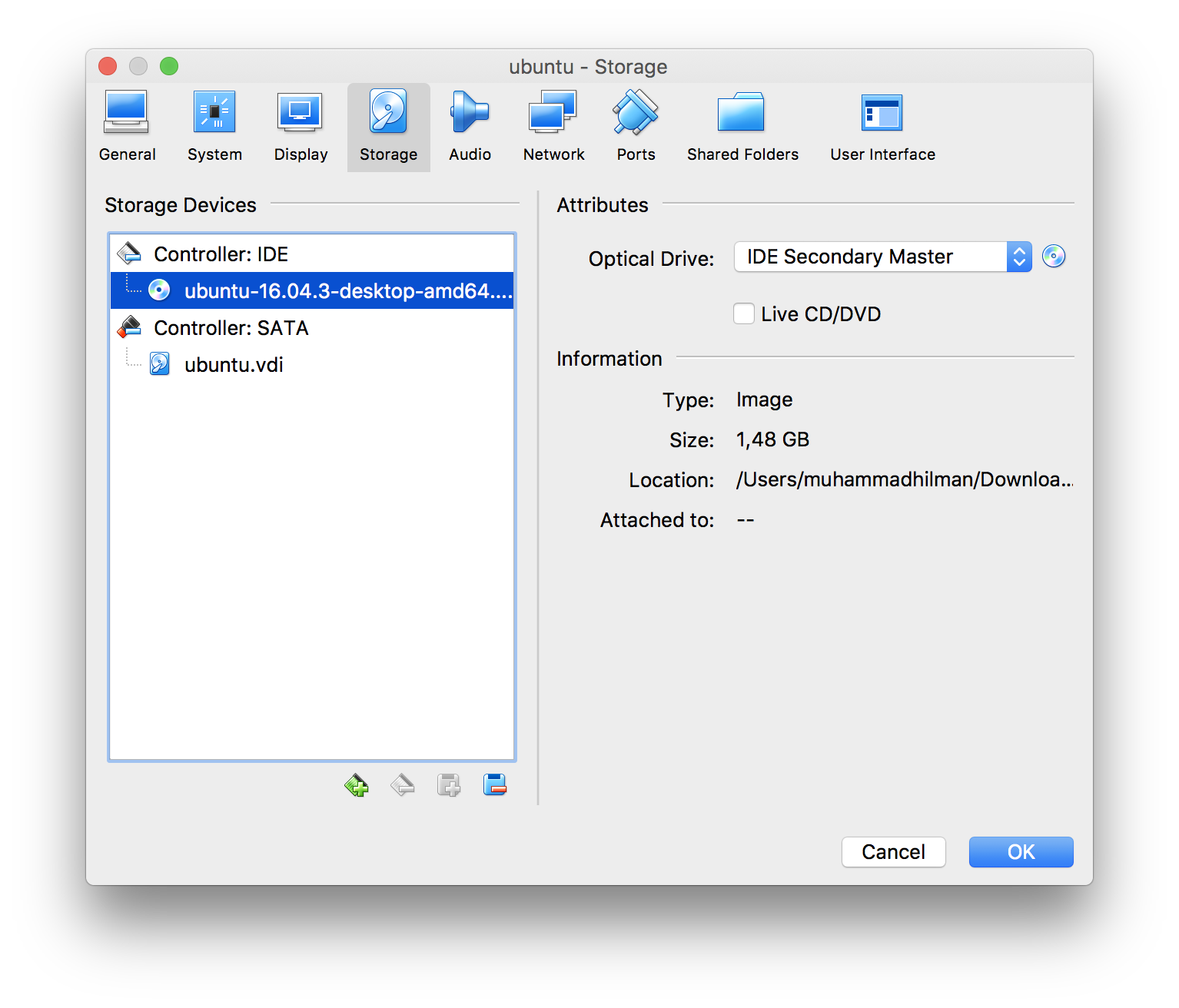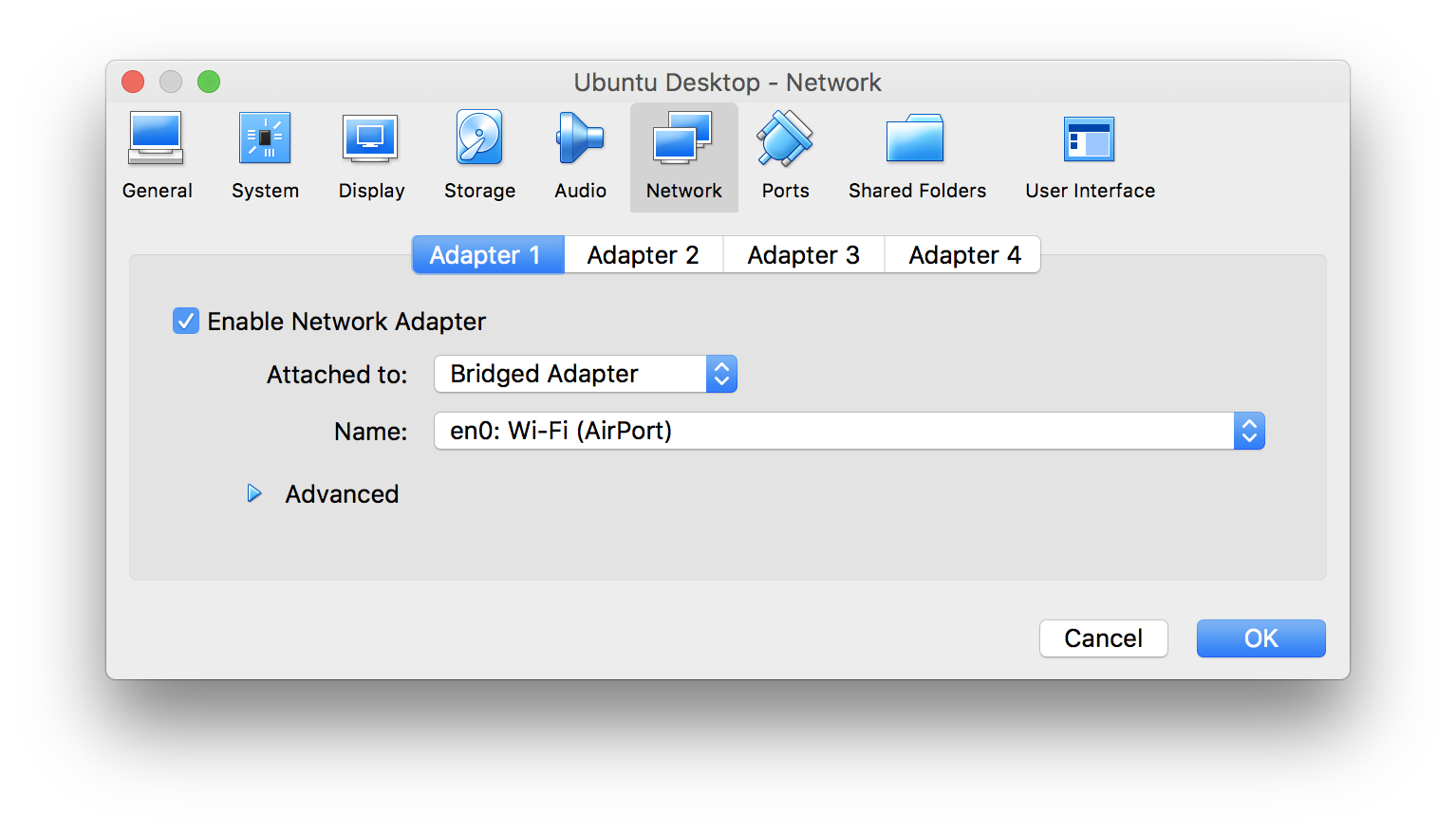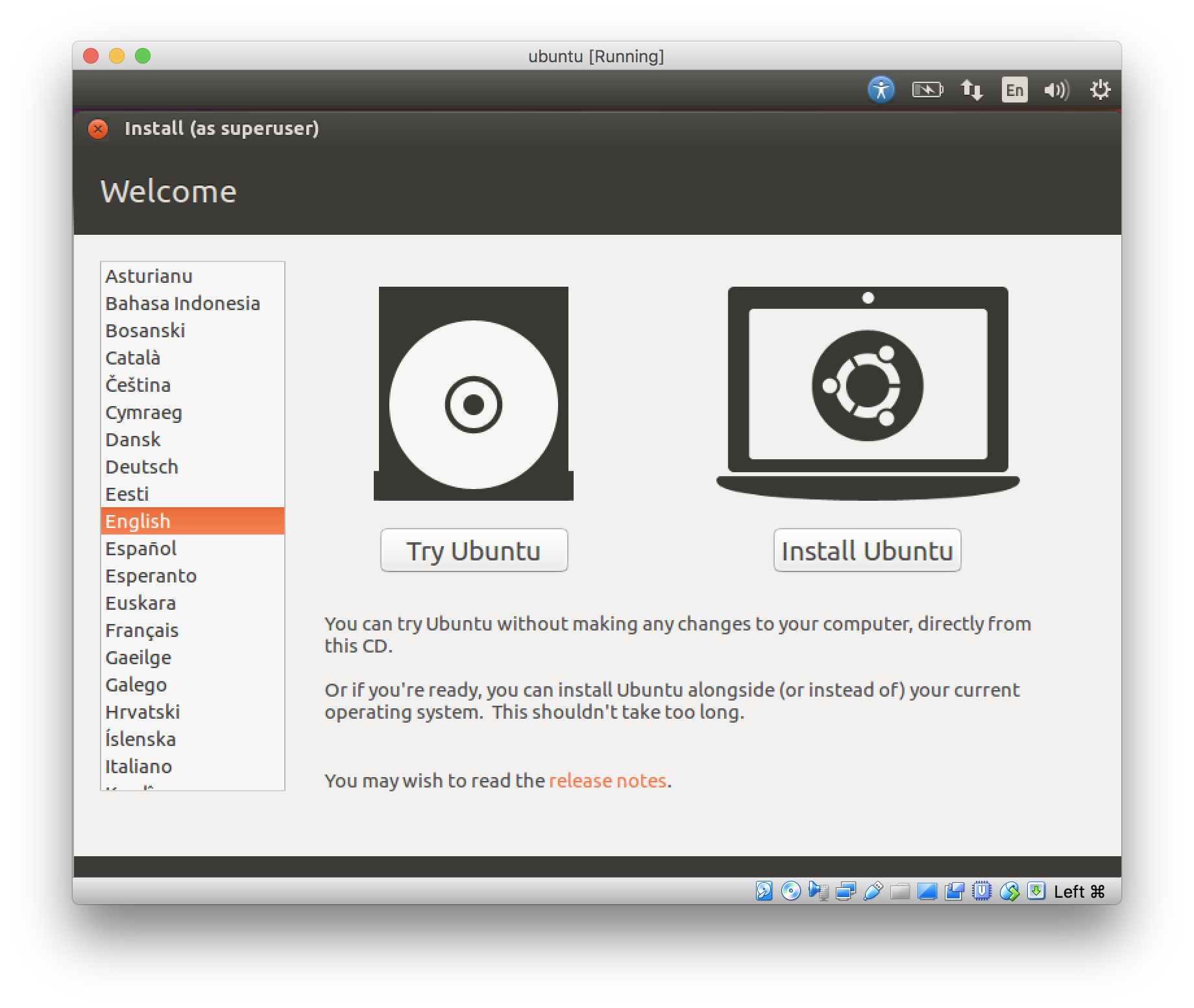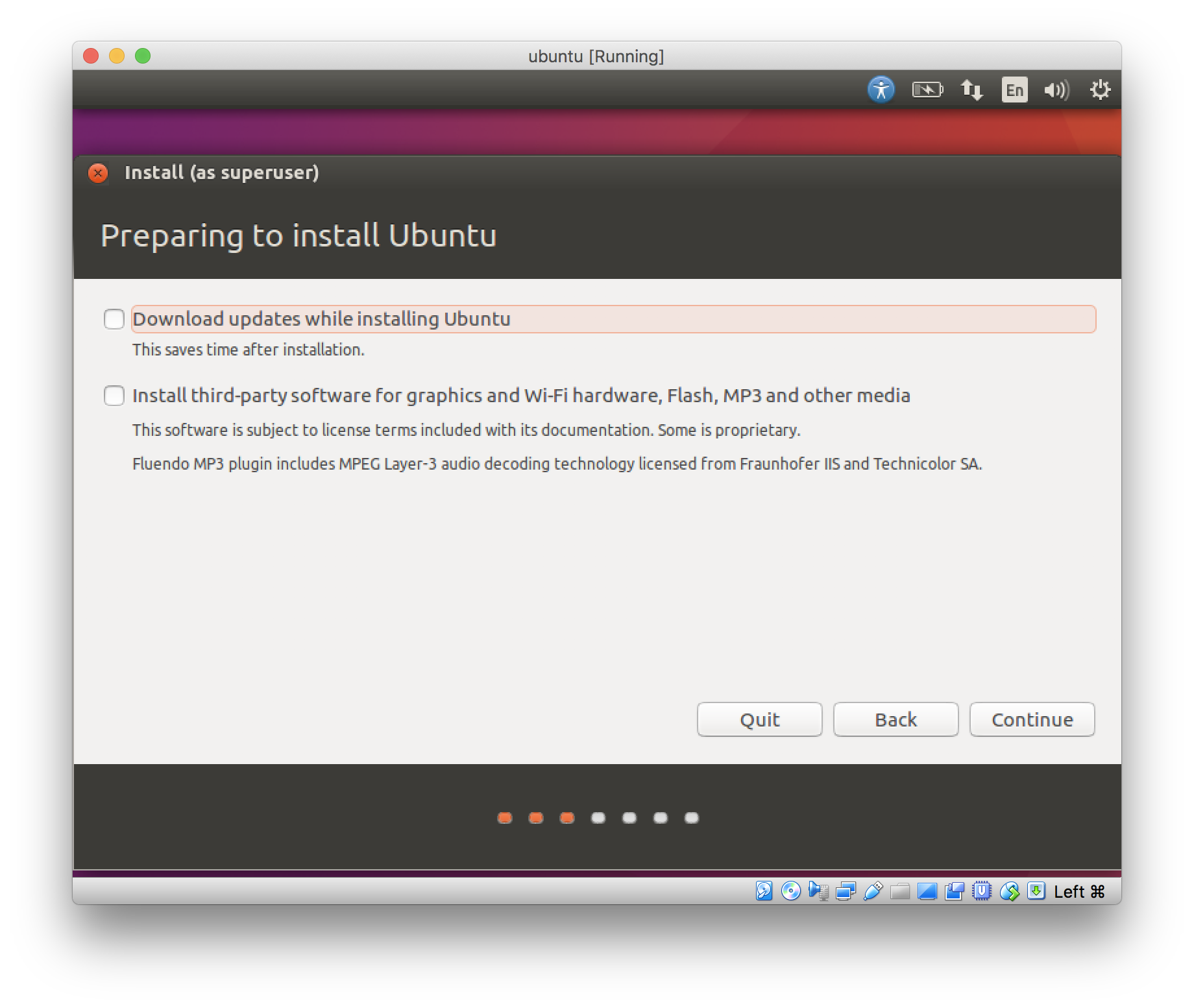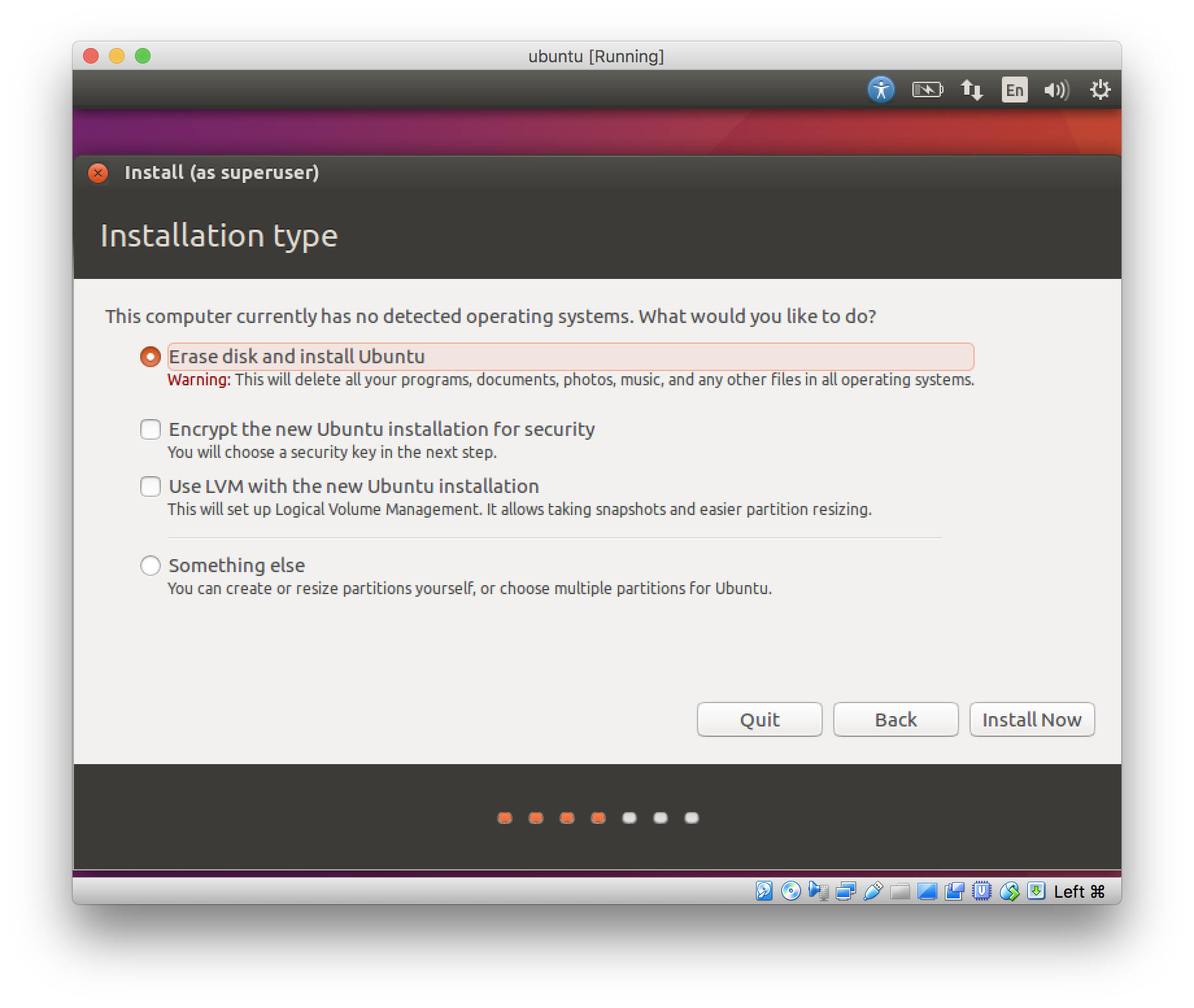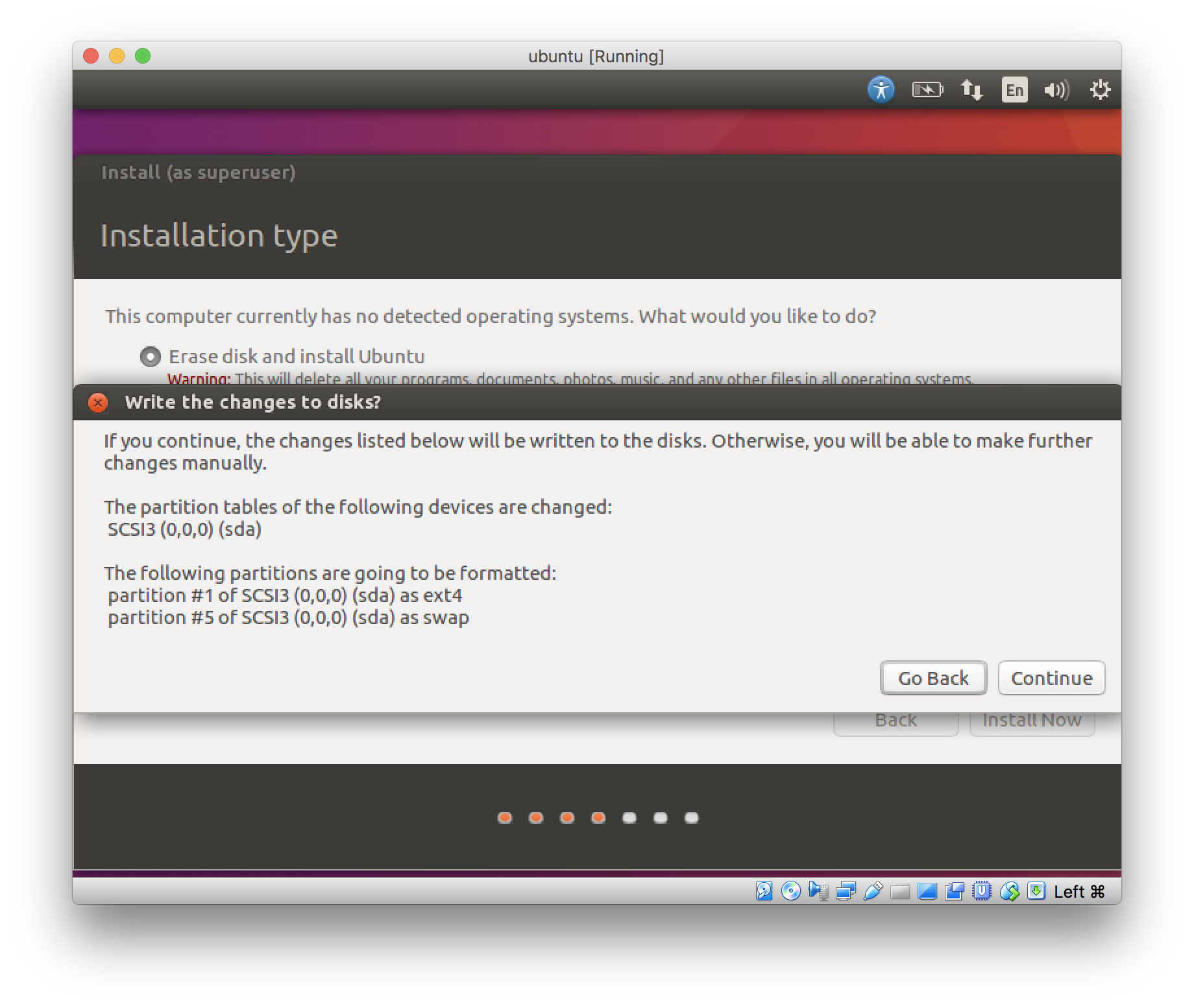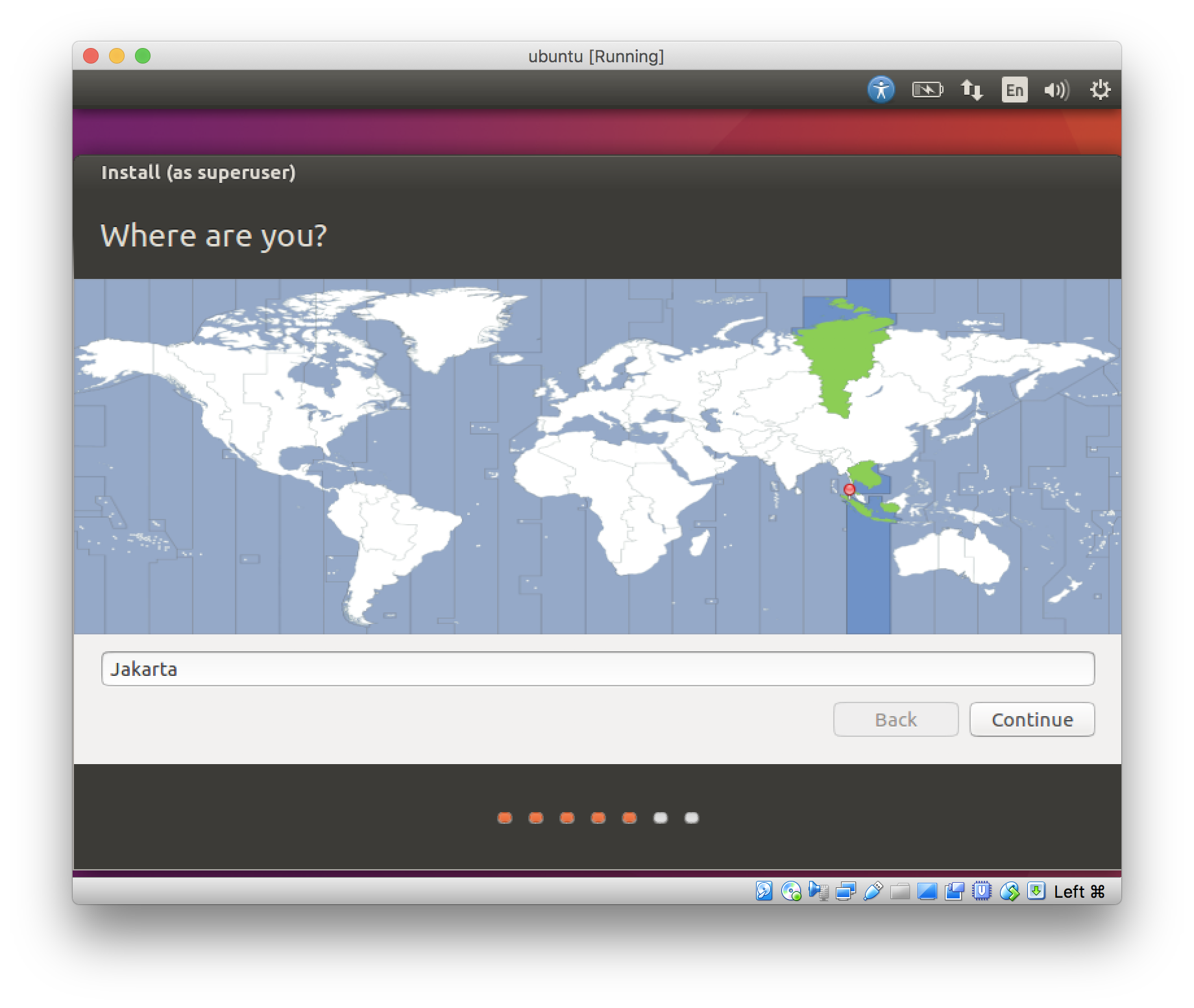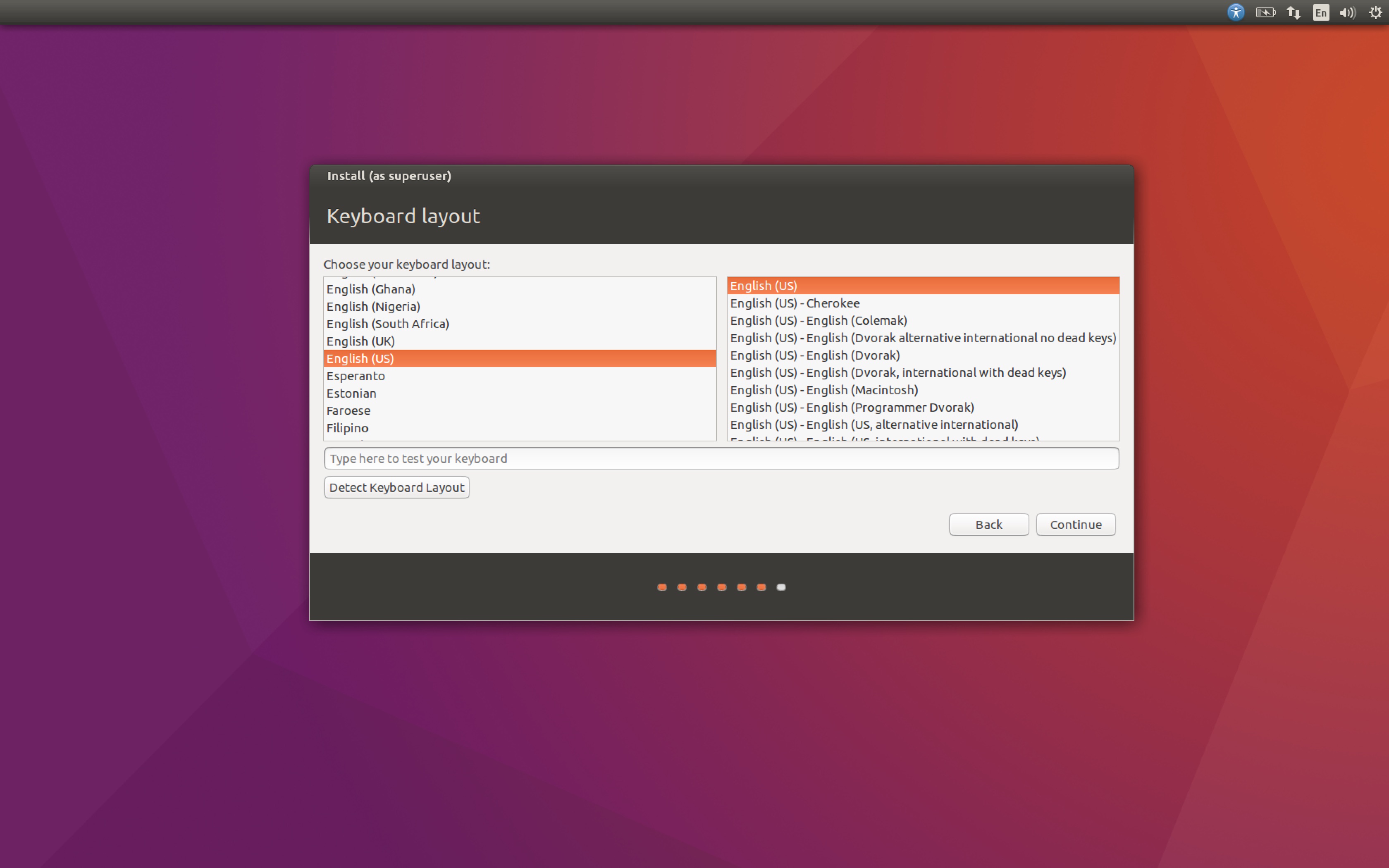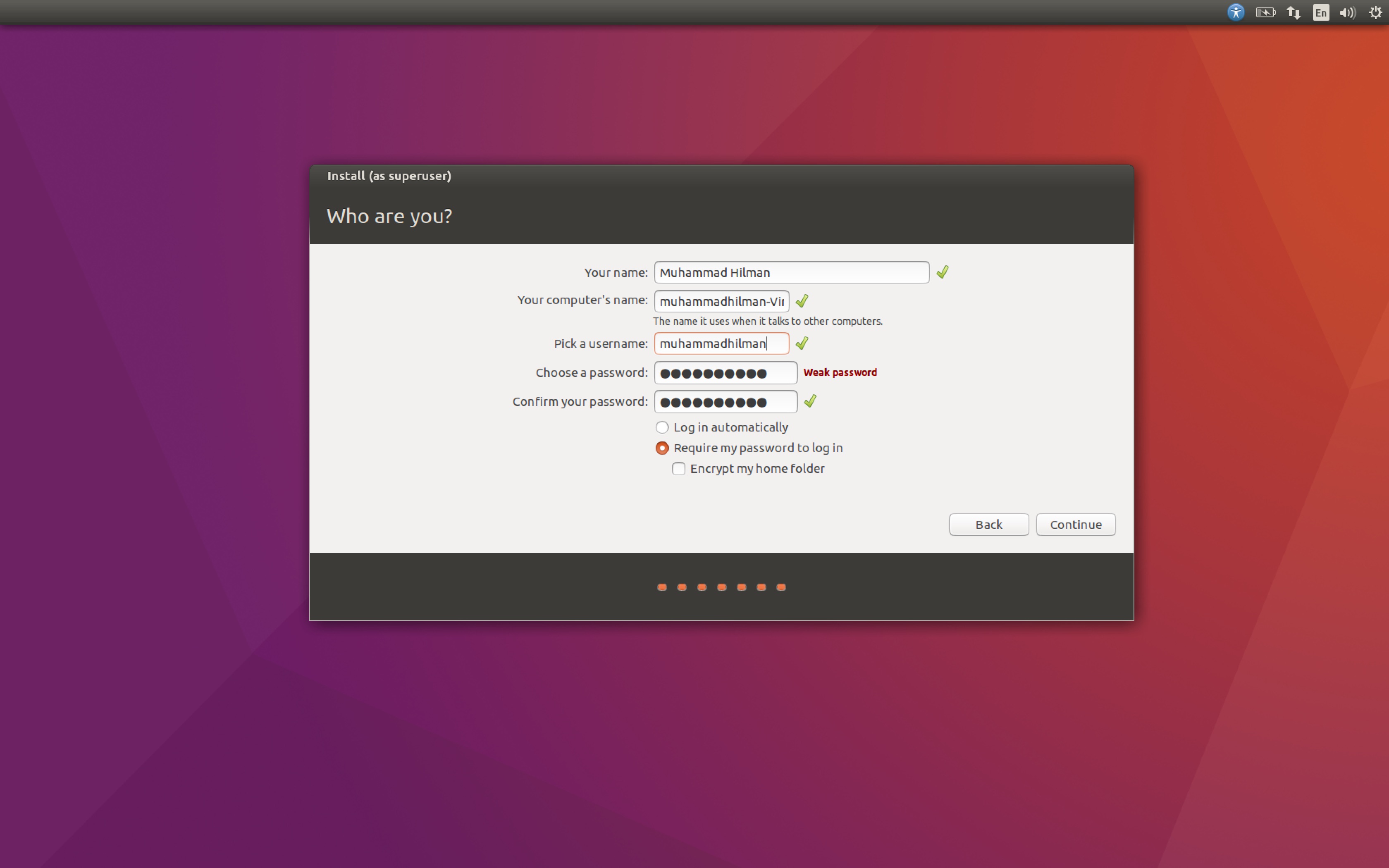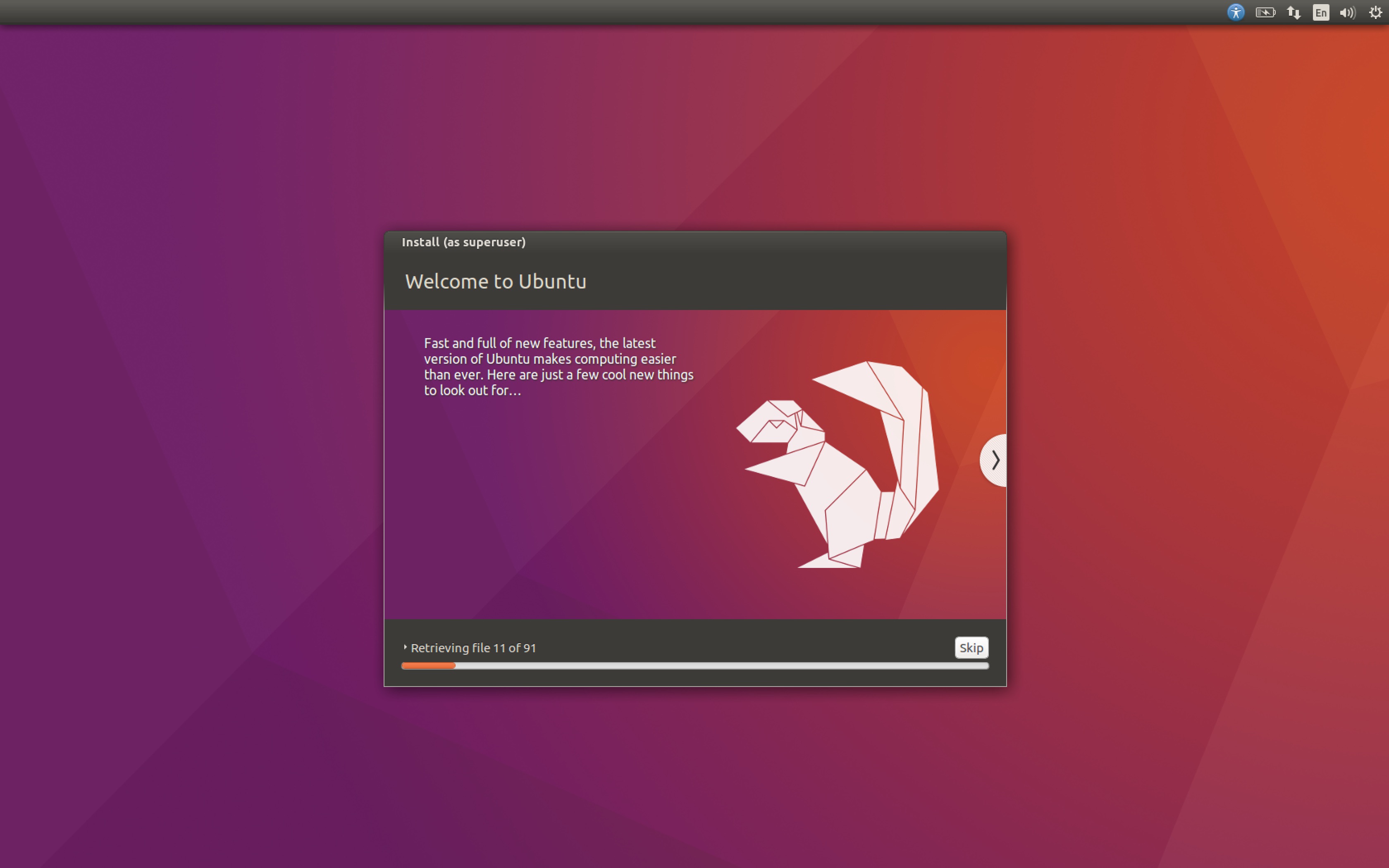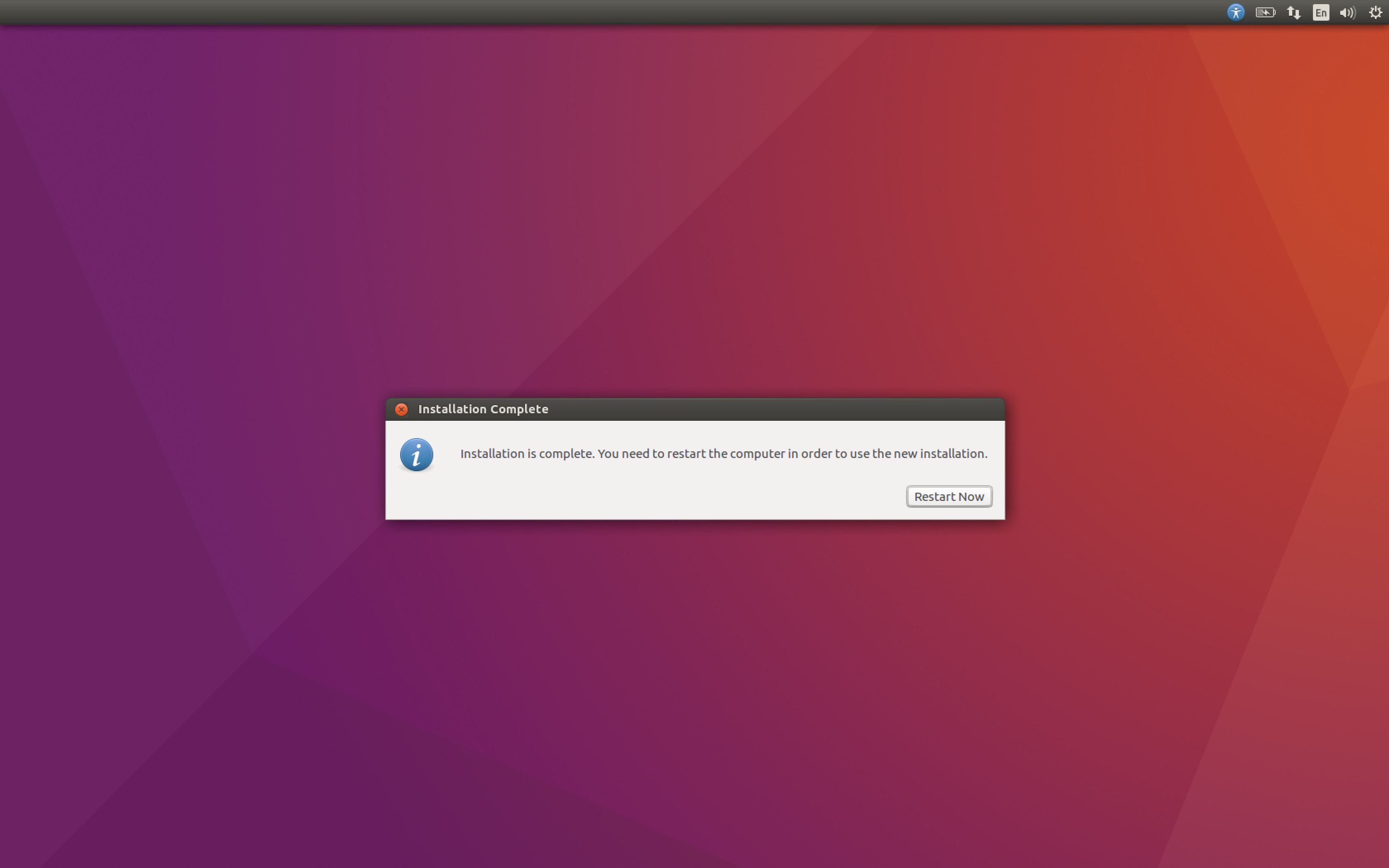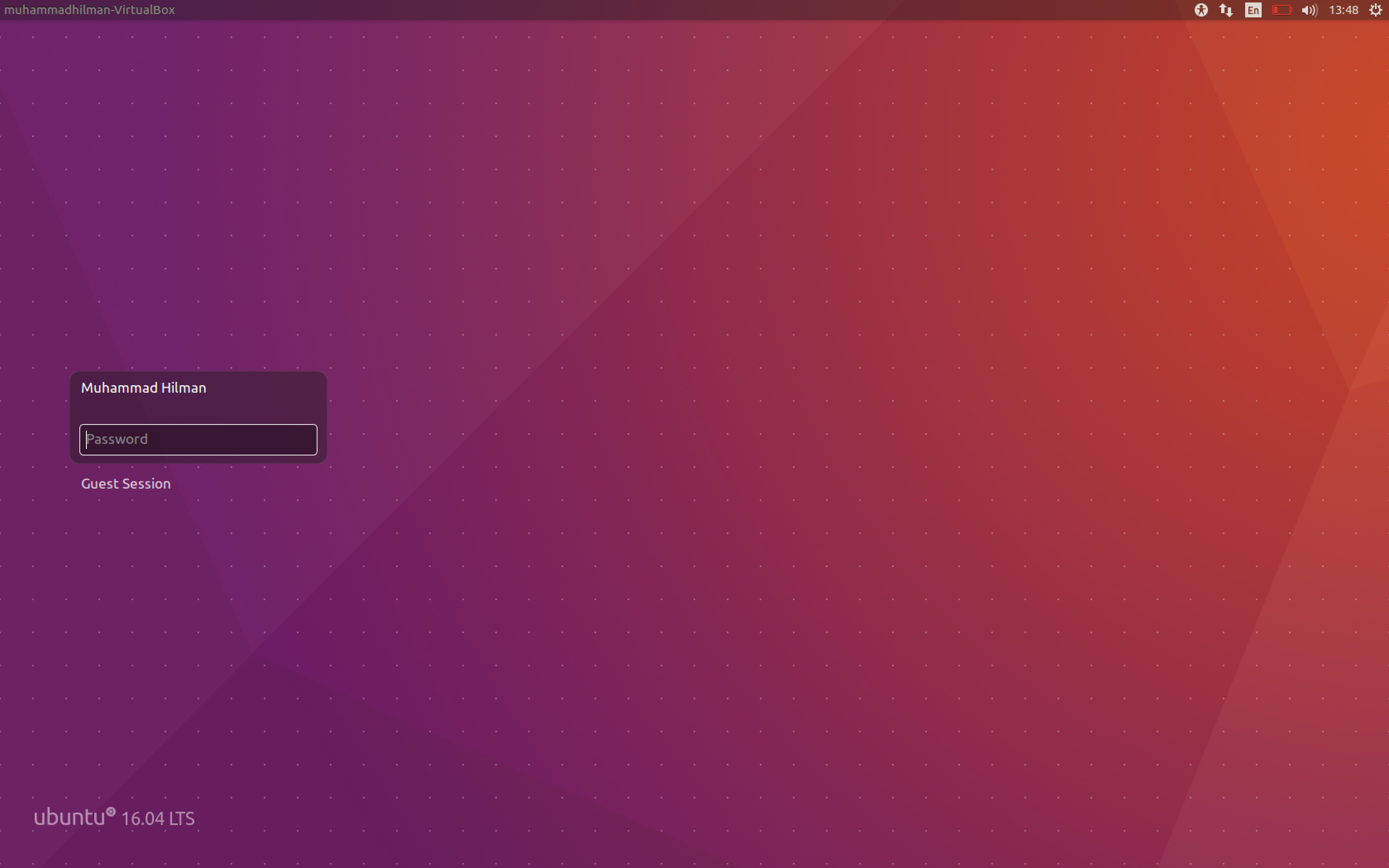Instalasi Ubuntu Desktop
Requirement
- Virtual Box (https://www.virtualbox.org/wiki/Downloads)
- Ubuntu Desktop (https://www.ubuntu.com/download/desktop)
Langkah-langkah Instalasi
- Step 1 : Install Virtual Box.
- Step 2 : Buka Virtual Box.
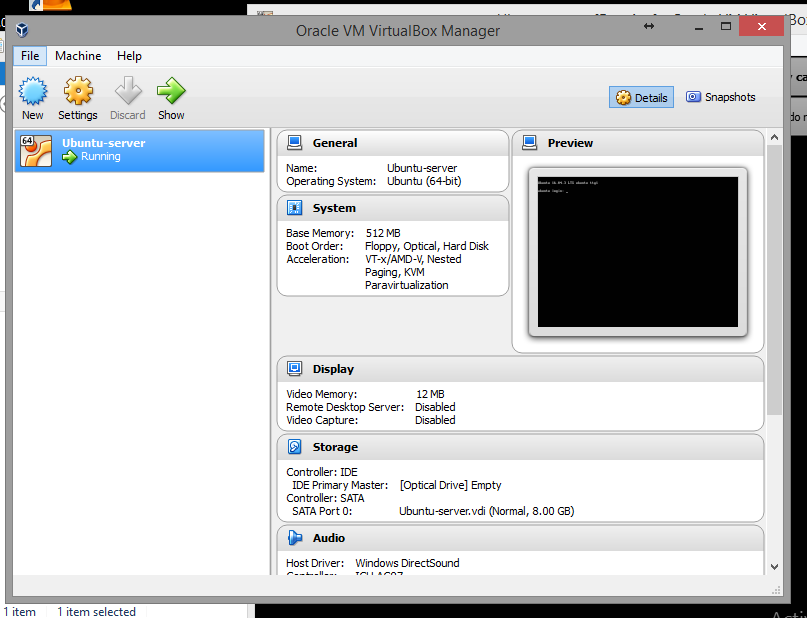
- Step 3 : Membuat Virtual Machine baru dengan menekan tombol New. Setelah menekan tombol New, maka akan muncul dialog Create Virtual Machine. Isi nama Virtual Machine, pilih type sistem operasi dan pilih varsi arsitektur OS. Kemudian tekan tombol next.
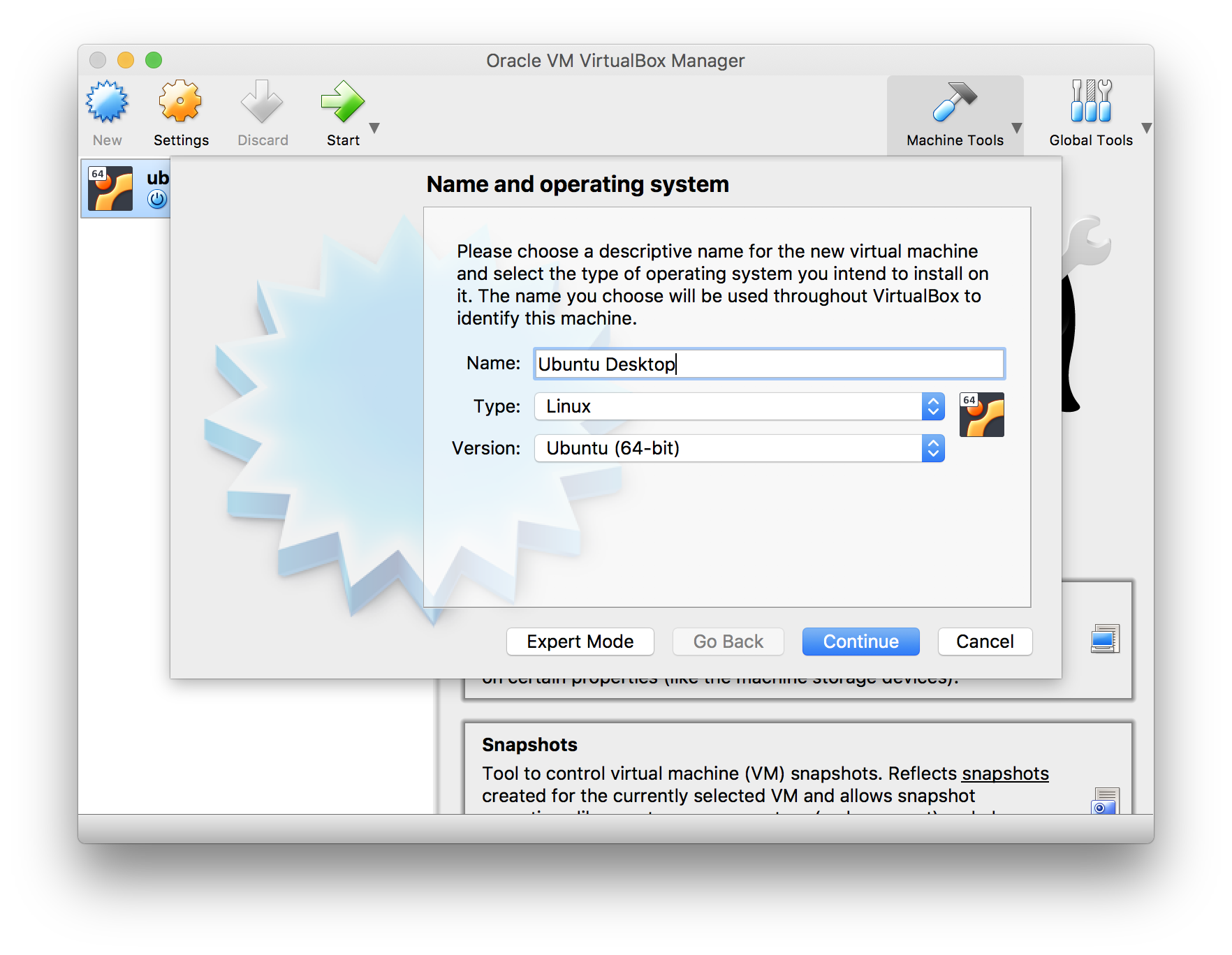
- Step 4 : Atur memory Virtual Machine yang akan dibuat. Contohnya atur memory sebesar 1024MB Kemudian tekan tombol next.
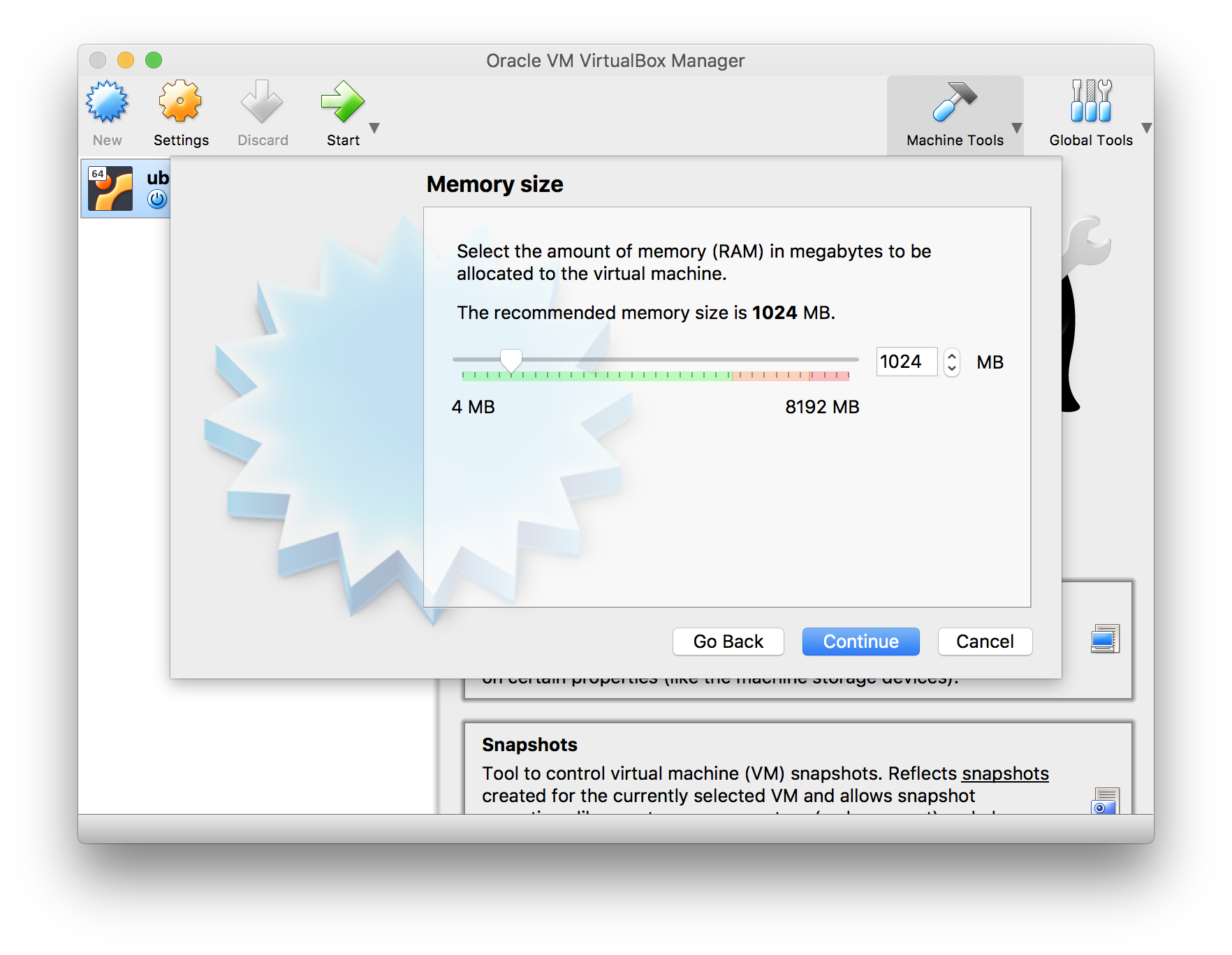
- Step 5 : Setelah mengatur memory, langkah selanjutny adalah memilih storage. Pilih opsi Create a virtual hard disk now. Kemudian tekan tombol Create.
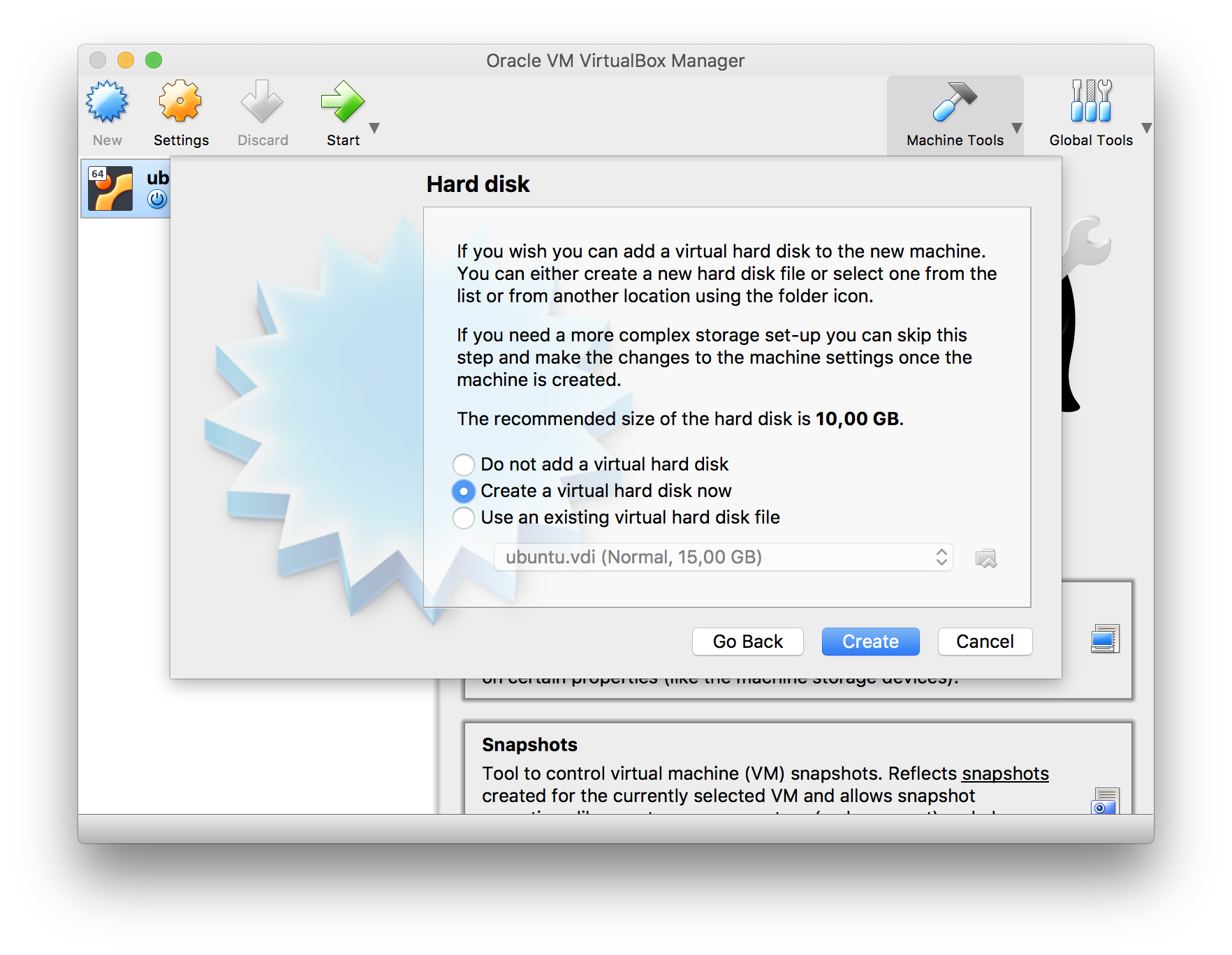
- Step 6 : Pilih opsi VDI pada saat memilih format file hardisk.
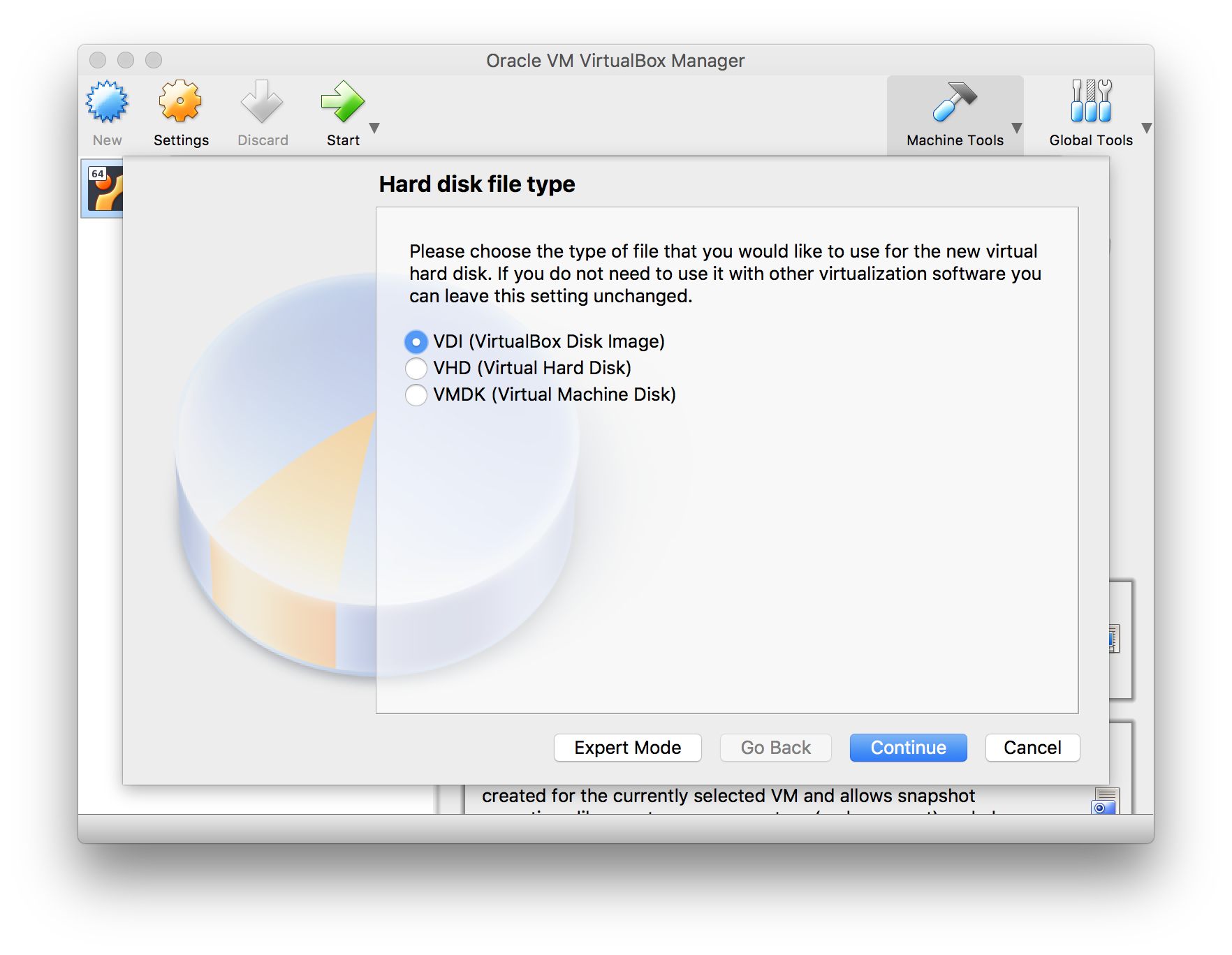
- Step 7 : Setelah memilih opsi Storage kemudian akan muncul dialog tipe Storage. Pilih opsi Dynamically allocated. Kemudian tekan tombol next.
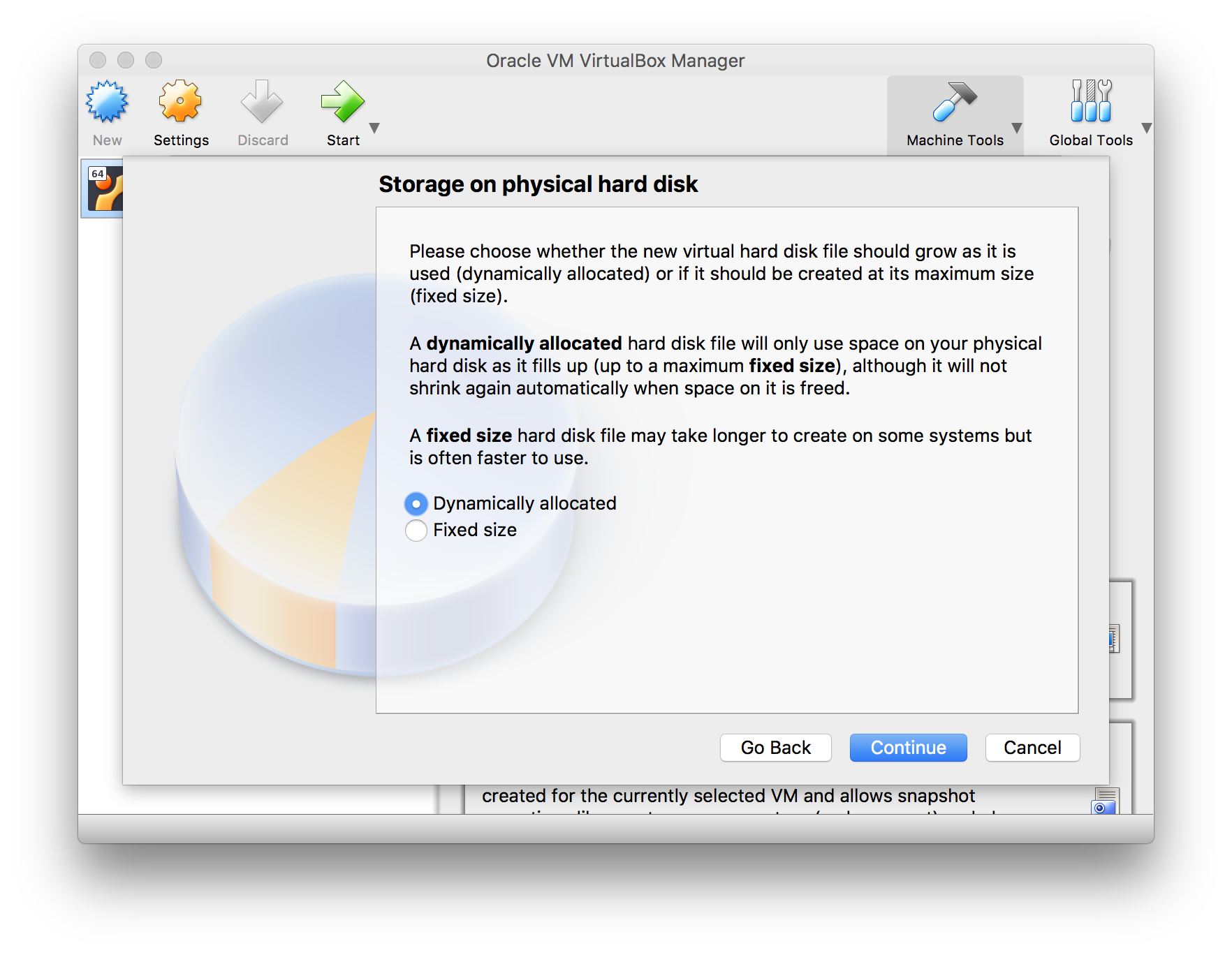
- Step 8 : Atur kapasitas Storage Virtual Machine. Kemudian tekan Create.
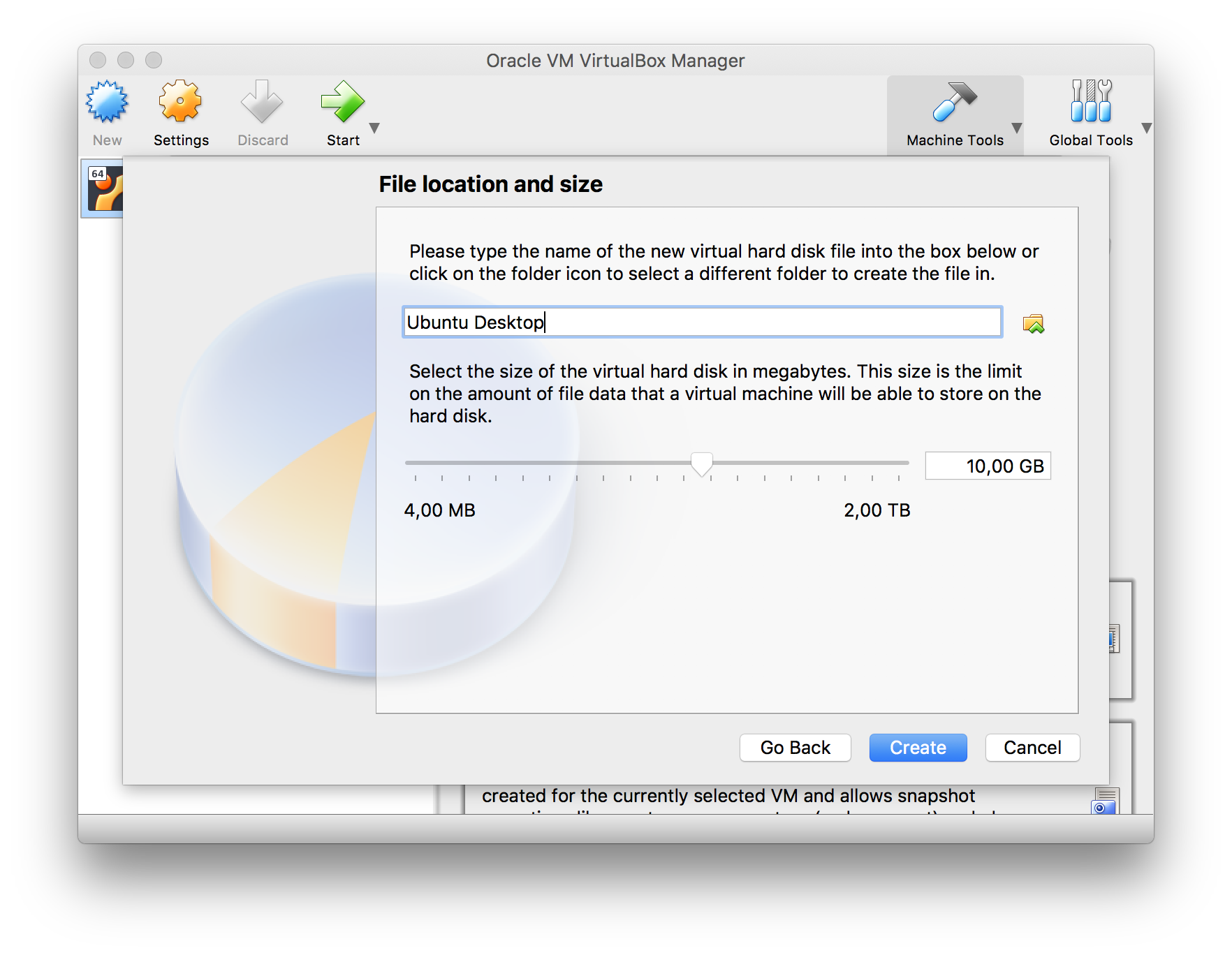
- Step 9 : Virtual Machine sudah dibuat.

- Step 10 : Langkah selanjutnya adalah menambahkan file iso Ubuntu Server dan konfigurasi network Virtual Machine agar mendapatkan IP sendiri. Klik pada Virtual Machine yang akan kita gunakan. Kemudian klik kanan dan tekan Settinsg. Setelah itu akan muncul dialog Settings.
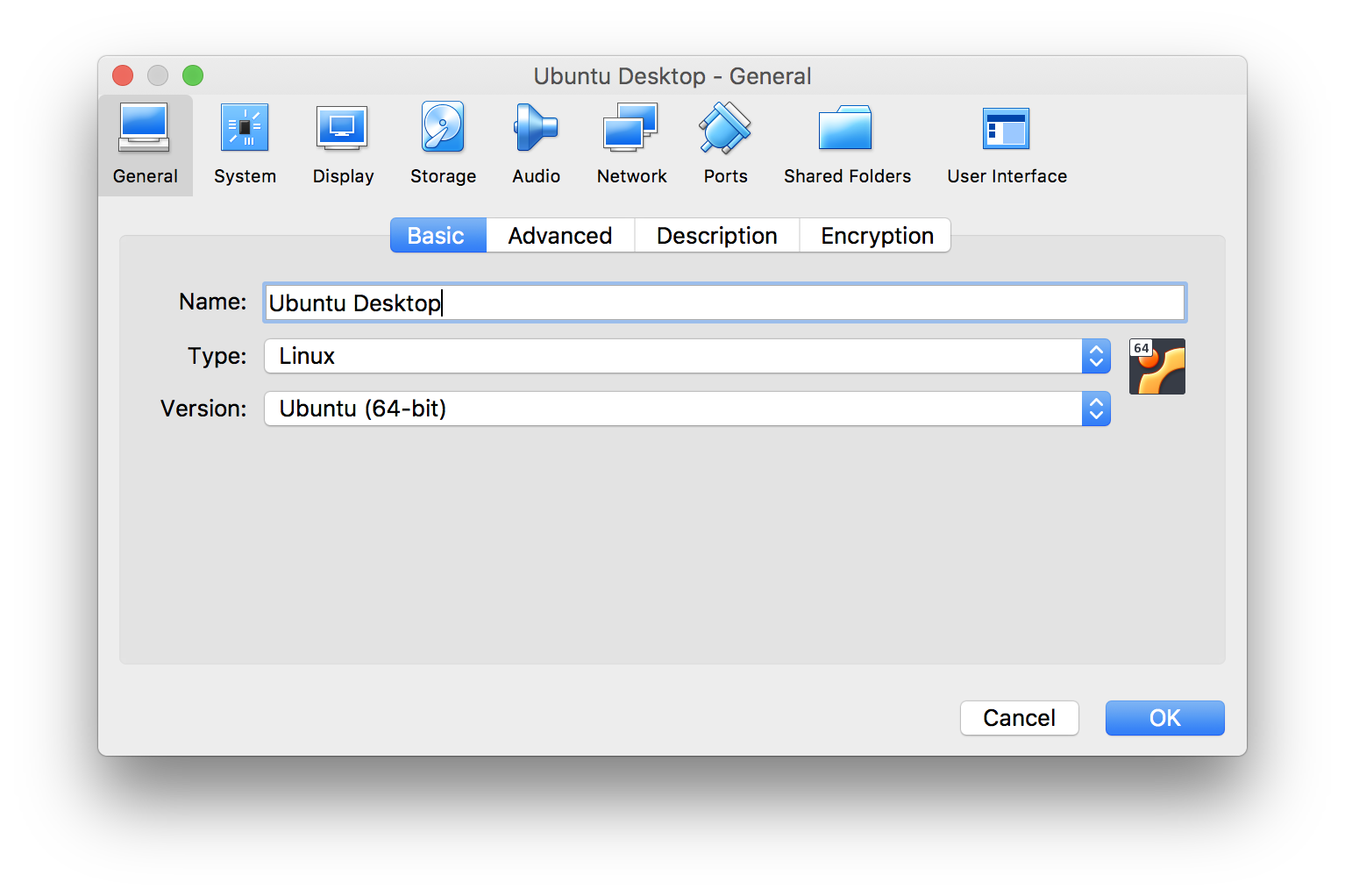
- Step 11 : Klik pada menu Storage, kemudian pada Controller: IDE pilih icon CD untuk menambahkan iso Ubuntu Server.
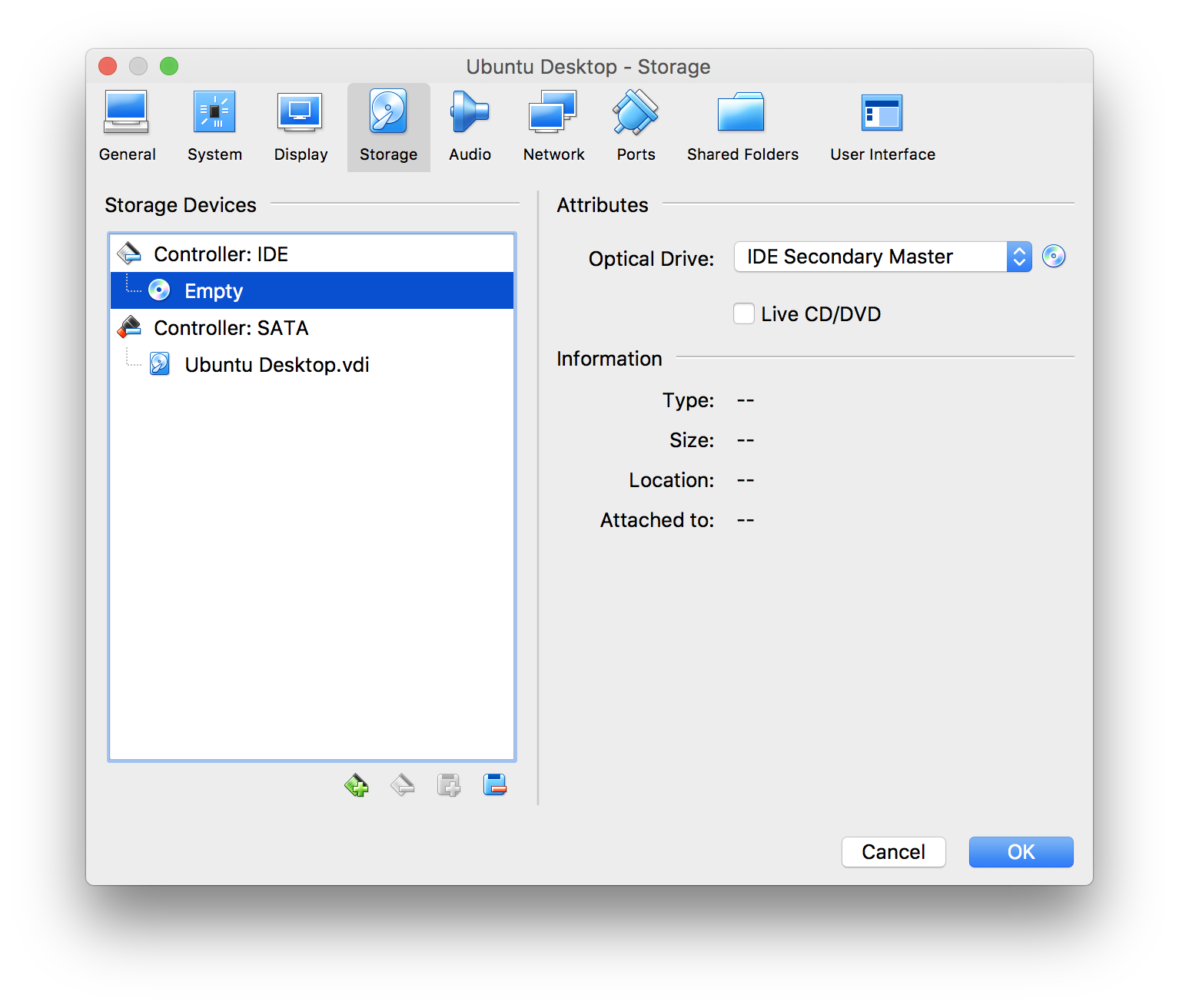
- Step 12 : Pilih iso Ubuntu Dekstop dan klik tombol Open.
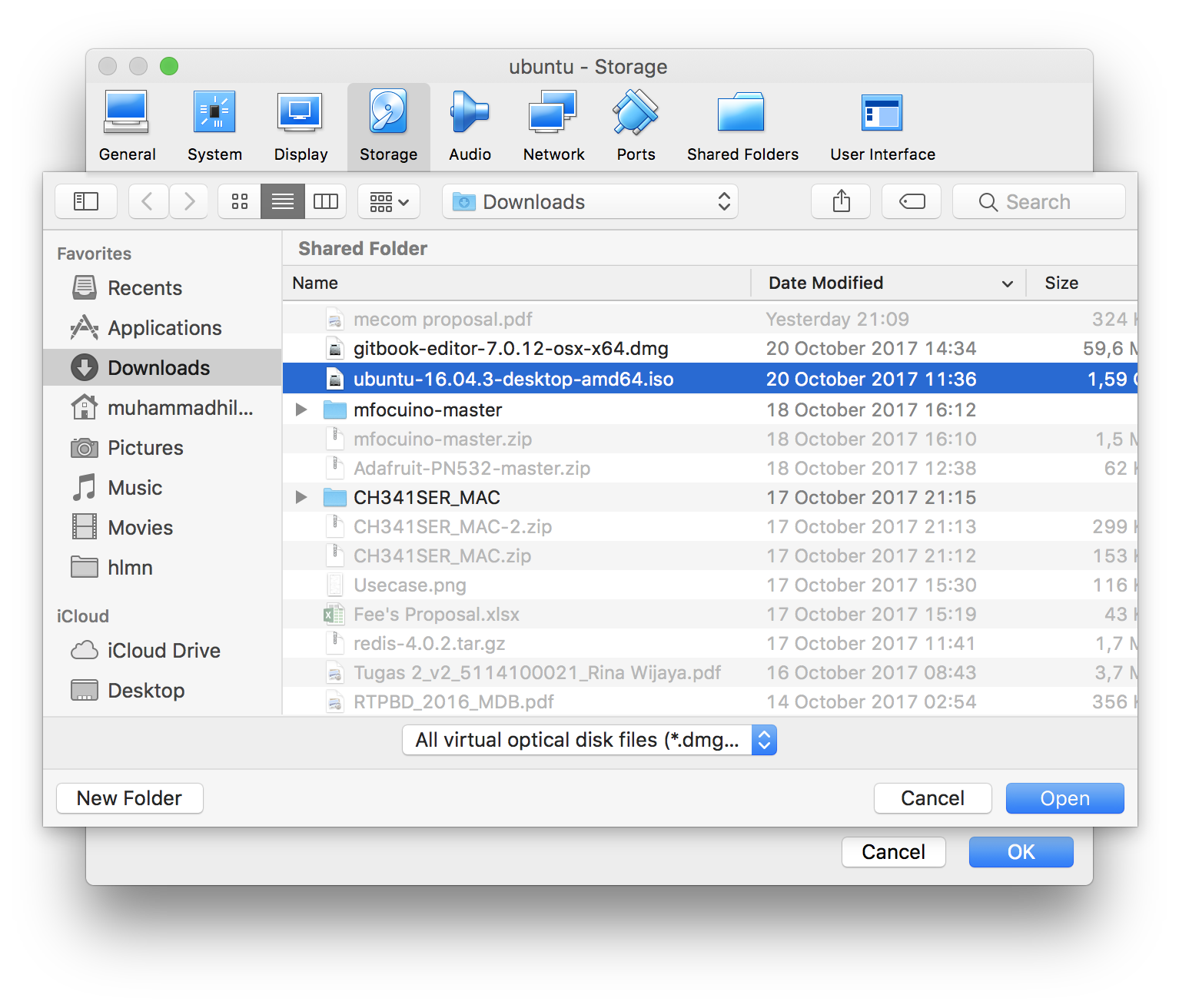
- Step 13 : Pada Controller: IDE akan muncul disc Ubuntu Dekstop.
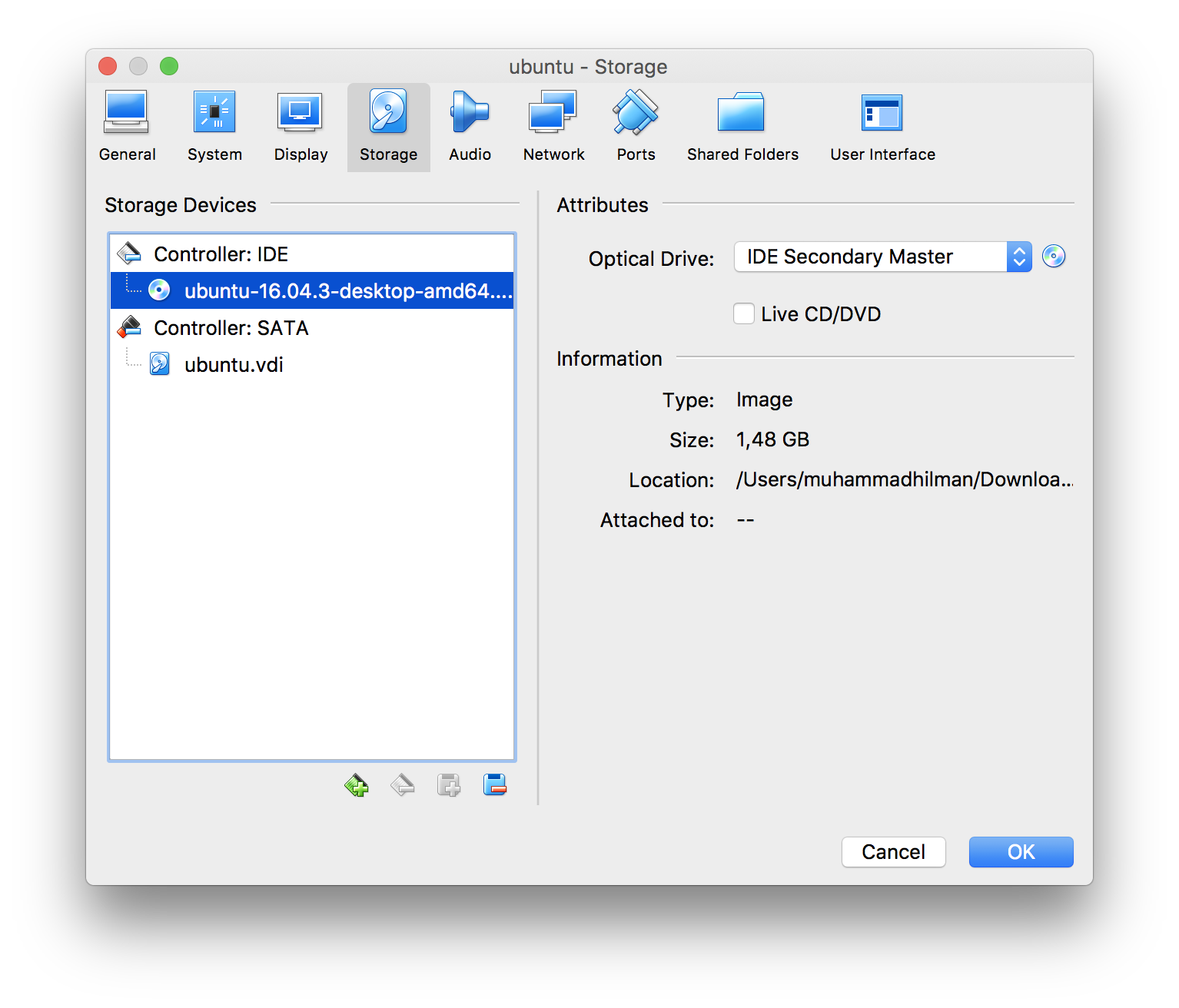
- Step 14 : Langkah selanjutnya adalah konfigurasi interface internet Virtual Machine. Pada pilihan Attached to, pilih Bridged Adapter. Setelah itu pilih interface komputer yang akan dijadikan bridge. Setelah selesai konfigurasi interface, tekan tombol OK.
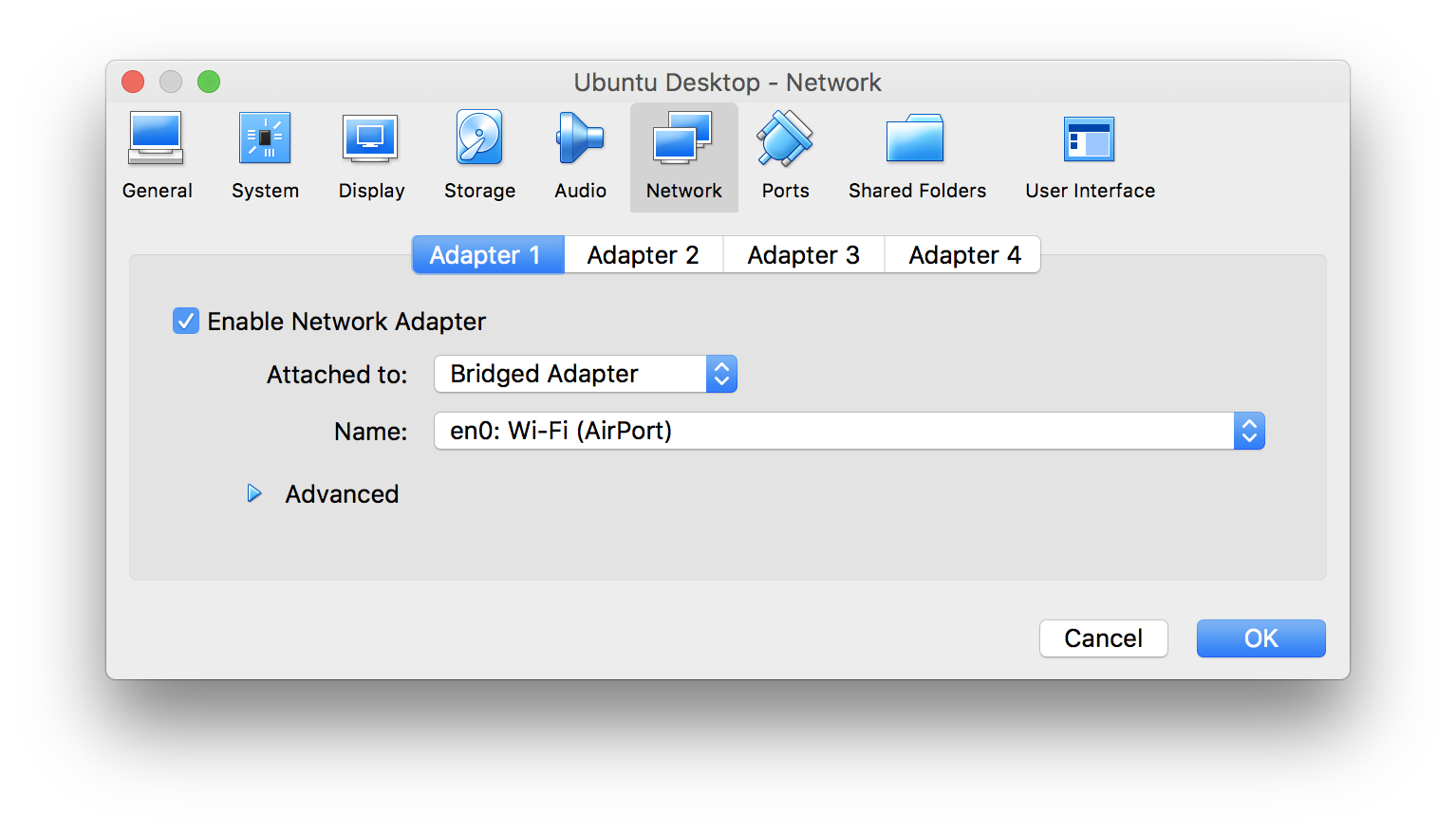
- Step 15 : Jalankan virtual machine yang telah dibuat, lalu virtual machine akan menampilkan installasi dari Ubuntu Desktop
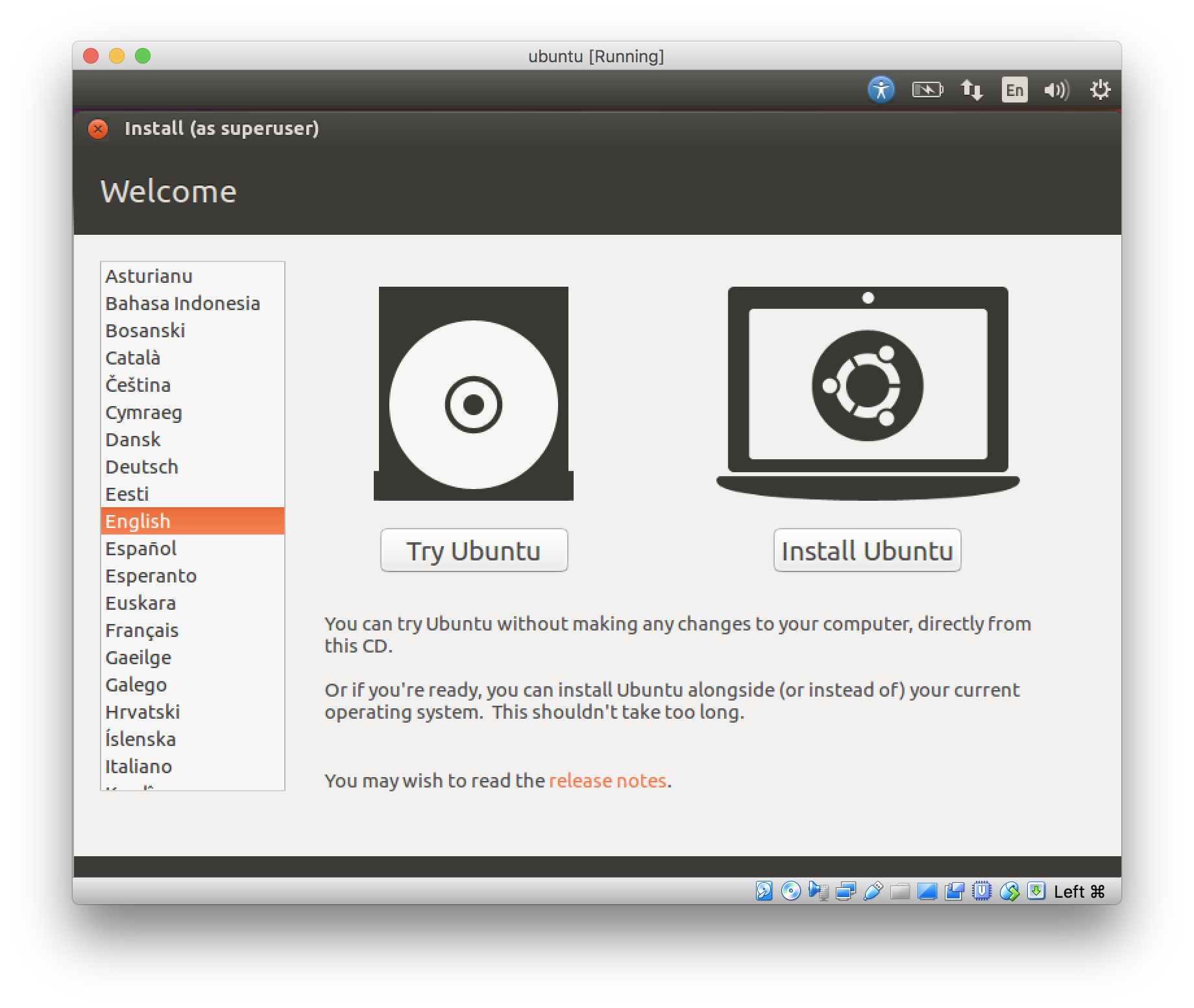
- Step 16 : Pilih Install Ubuntu
- Step 17 : Lalu Pilih Continue
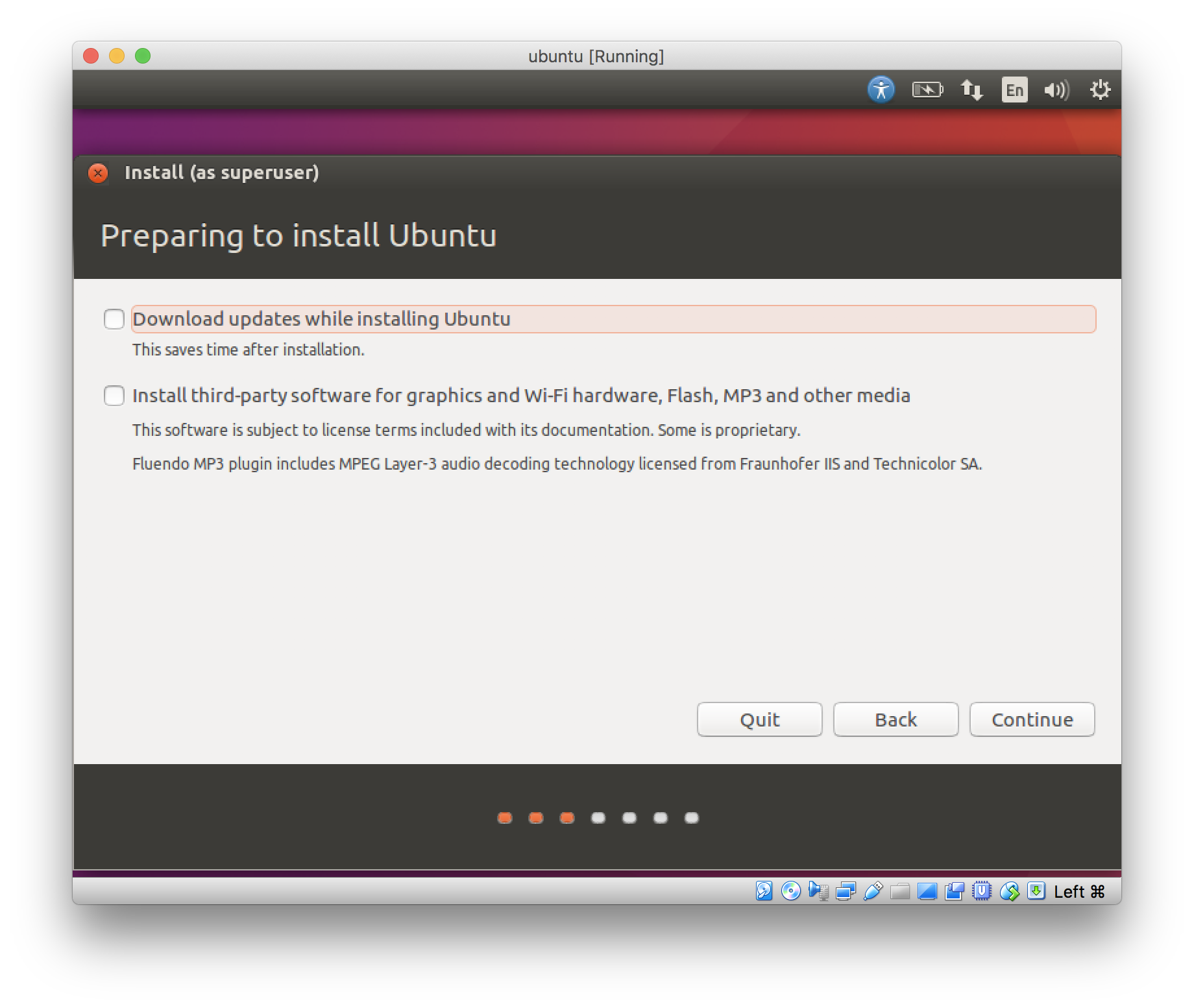
- Step 18 : Pilih Erase Disk and install Ubuntu lalu klik Continue
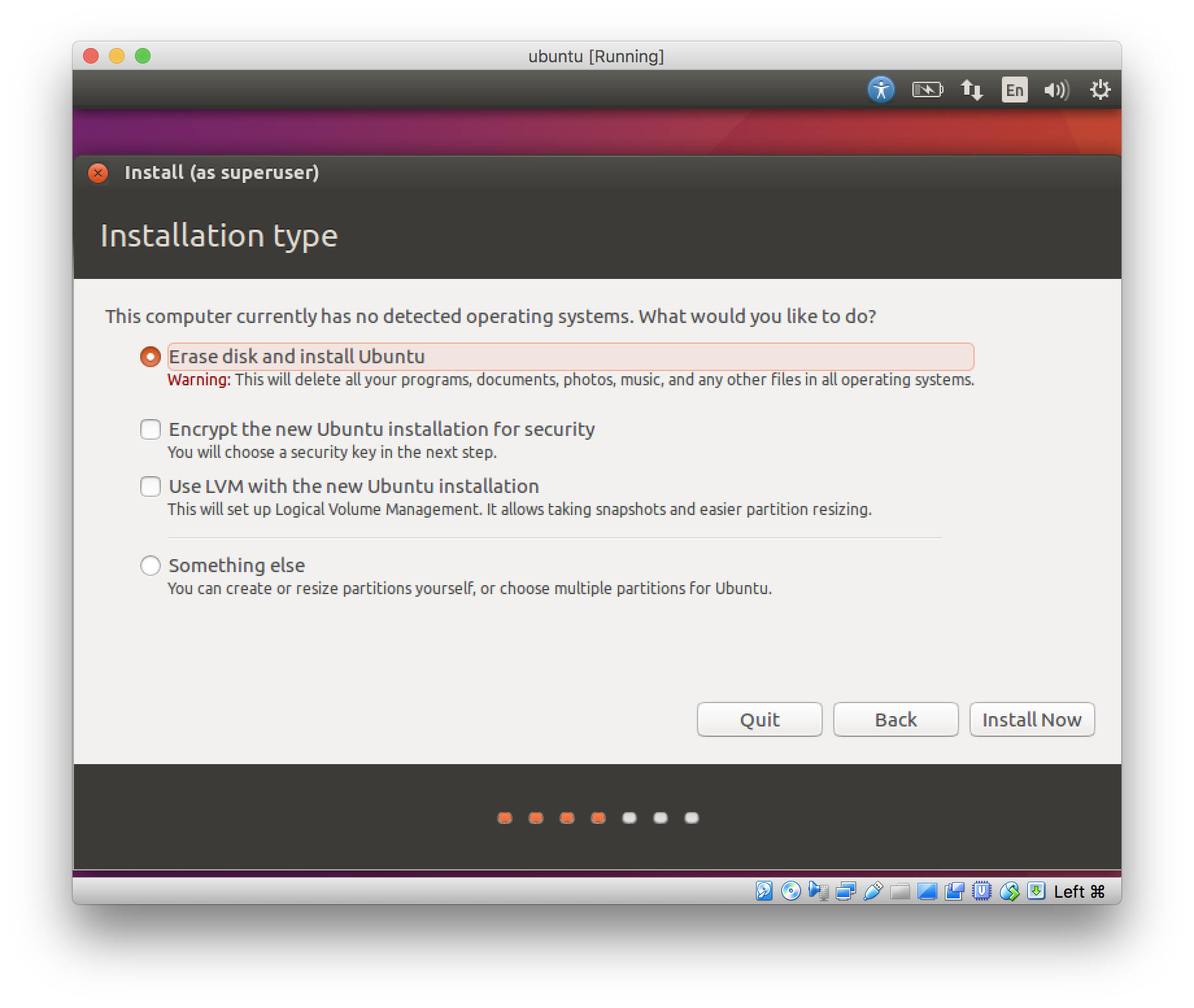
- Step 19 : Setelah itu installer akan menampilkan dialog konfirmasi untuk partisi disk yang akan di Erase
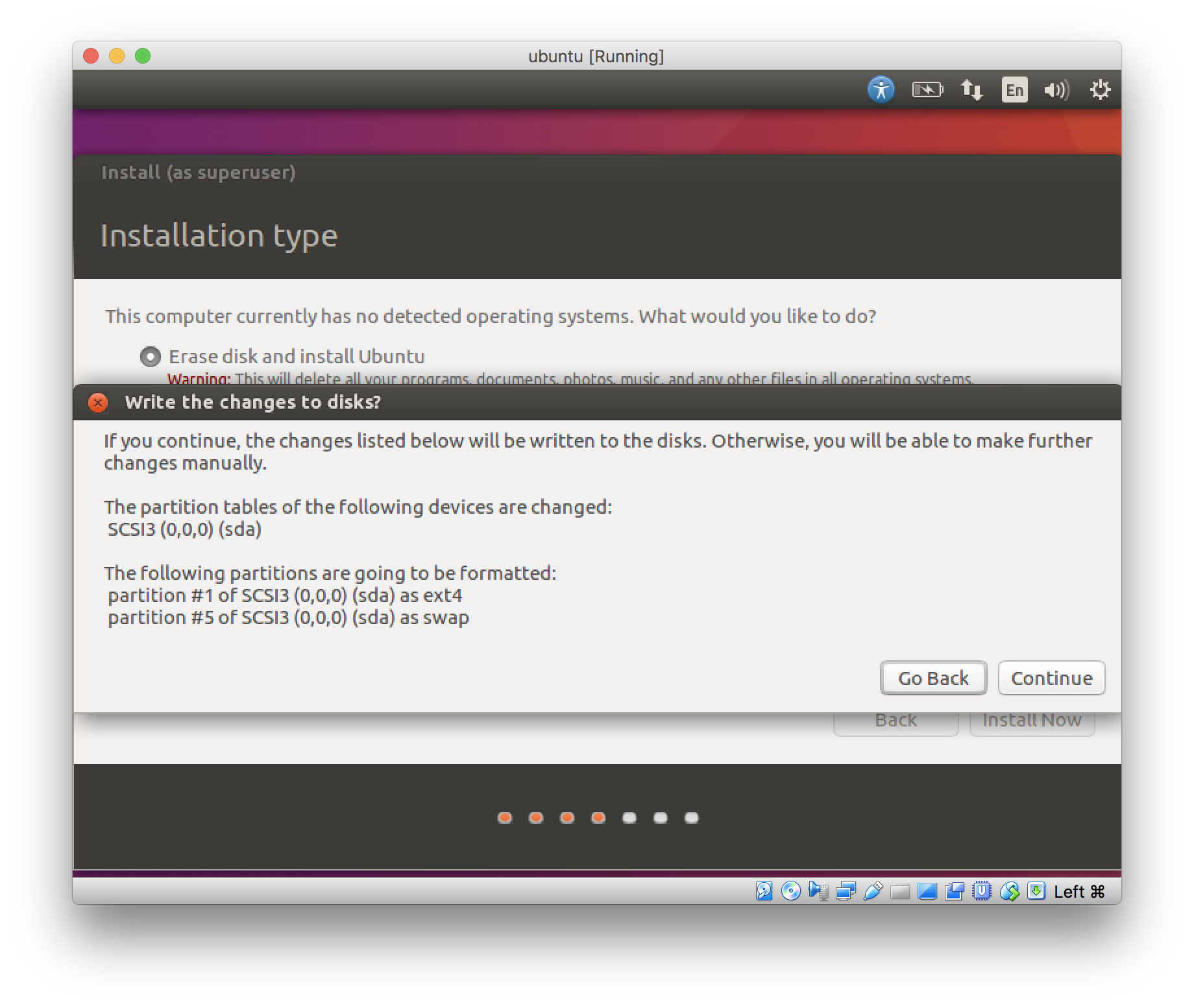
- Step 20 : Pilih Zona Waktu yang sesuai dengan lokasi anda
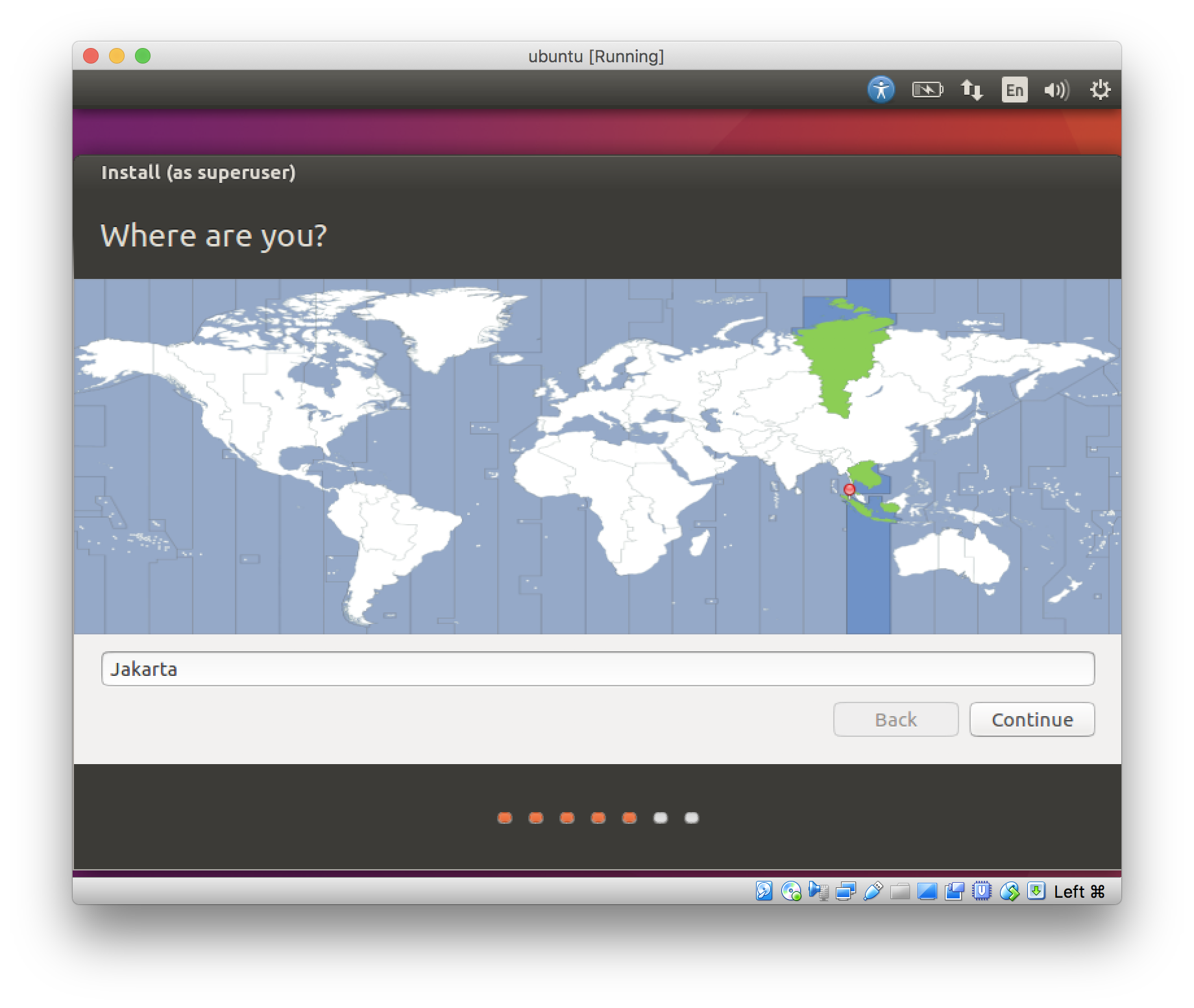
- Step 21 : Pilih keyboard layout sesuai pilihan anda
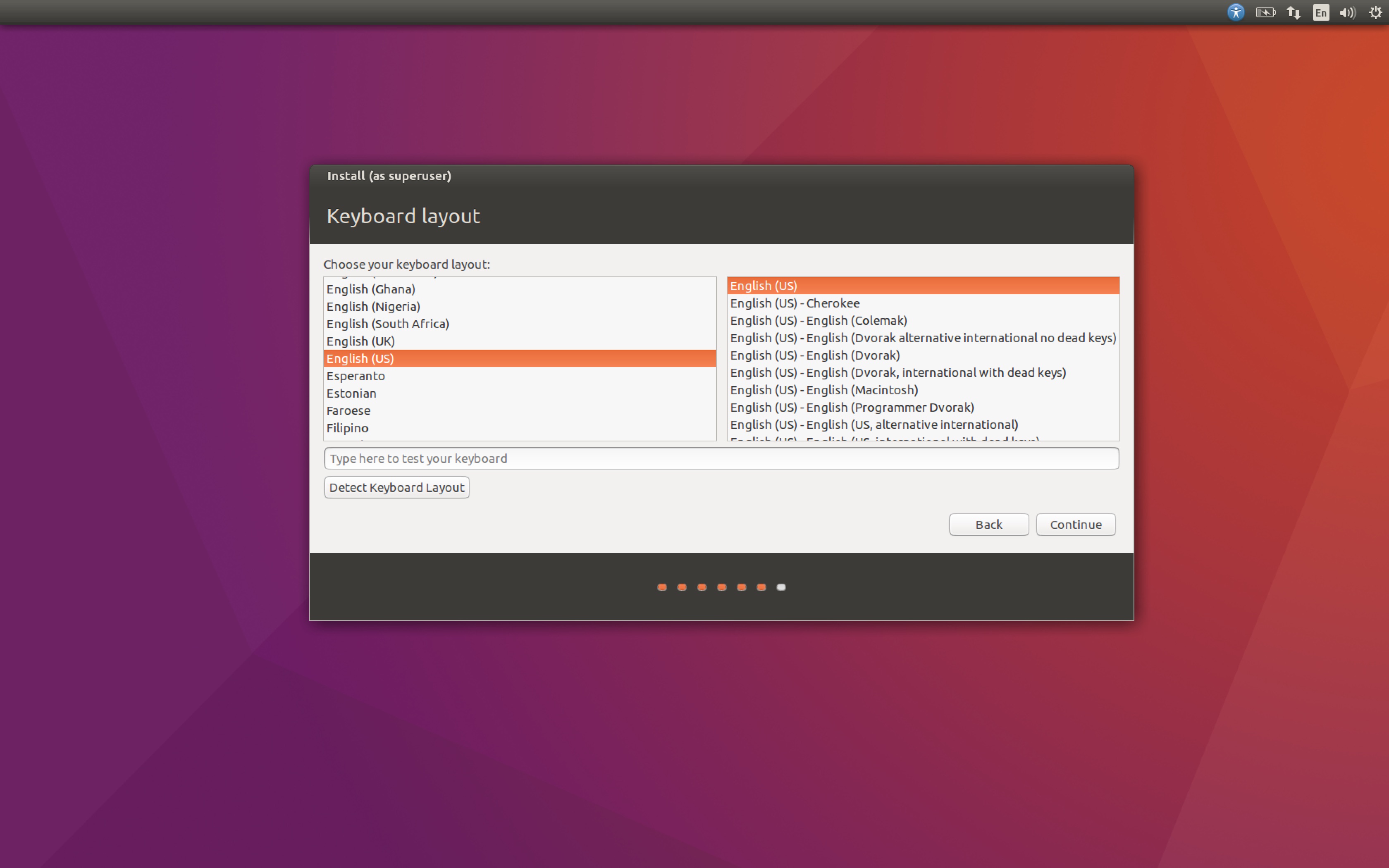
- Step 22 : Masukkan hostname dan username serta password anda
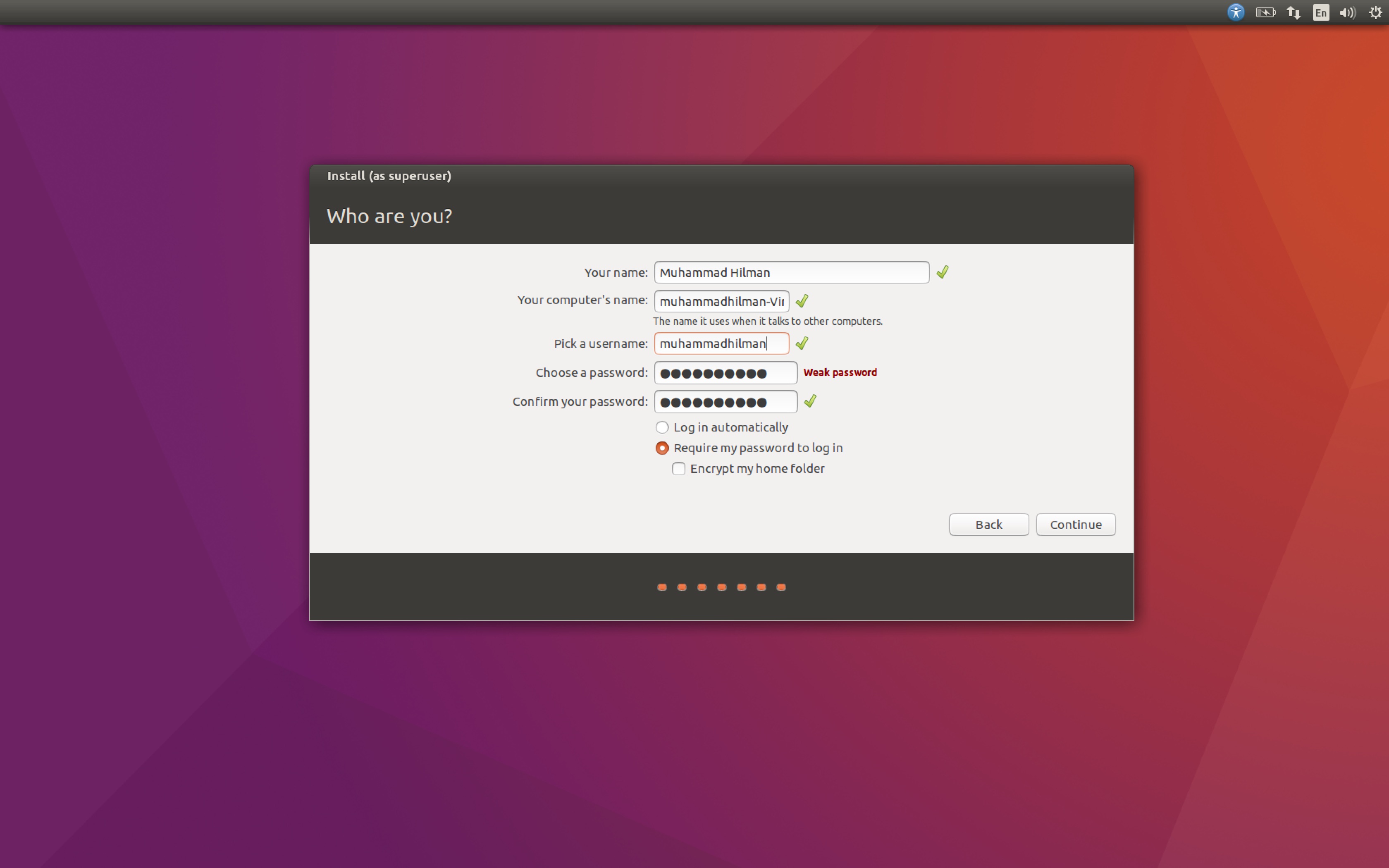
- Step 23 : Tunggu sampai instalasi selesai
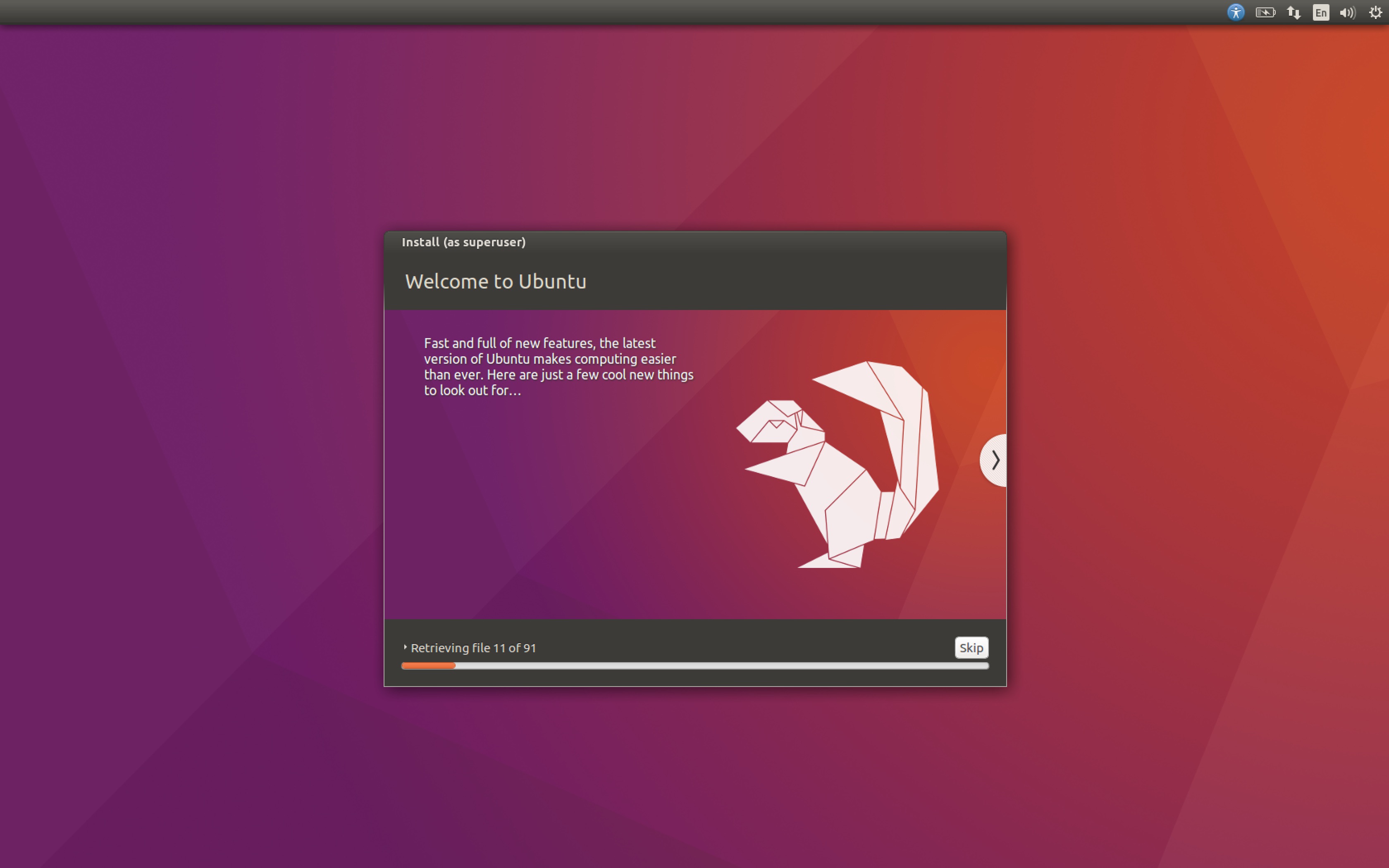
- Step 24 : Instalasi Selesai, Silahkan restart virtual machine
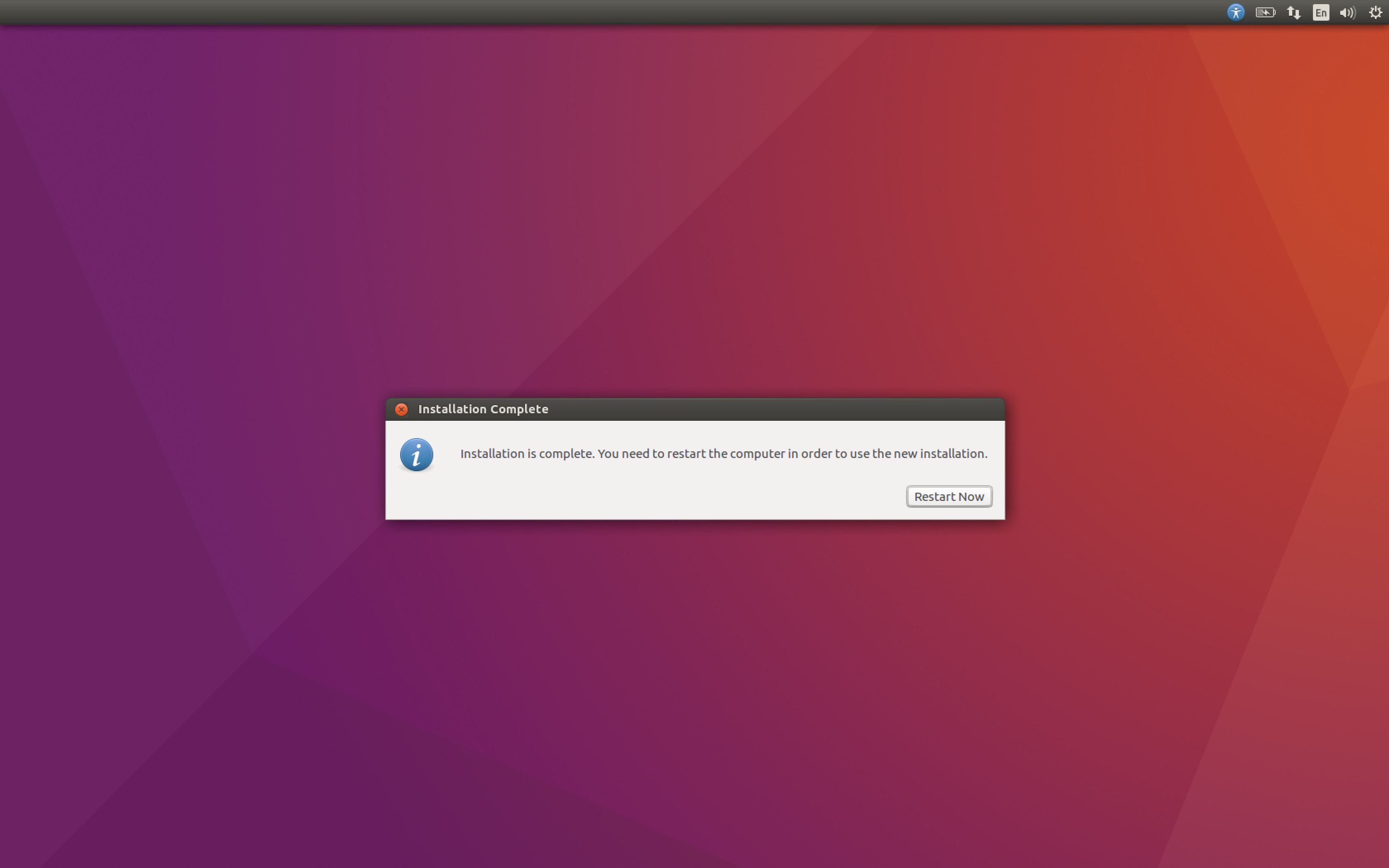
- Step 25 : Instalasi Ubuntu Desktop selesai dan siap untuk digunakan